Backing Up Your Computer
What Are Backups?
 In computer terms a backup is a copy of one or more files on a computer. In practical terms it is a copy of your most important data files that will be of use to you if your original files become lost or destroyed.
In computer terms a backup is a copy of one or more files on a computer. In practical terms it is a copy of your most important data files that will be of use to you if your original files become lost or destroyed.
 Companies, both large and small, may also need to carry out backups for historical purposes probably for legal reasons. There are various types of backup, but to keep things as simple as possible, I refer to a backup as an offline copy of your data which you keep somewhere safe so you can recover your system and data in the event of issues.
For many years backups were complex tasks for home users involving the use of floppy disks, CDs, DVDs or similar media but today, with easy and cheap access to large external drives, USBs and cloud storage backups are much easier and there are a lot of reasons to make sure you have them.
Companies, both large and small, may also need to carry out backups for historical purposes probably for legal reasons. There are various types of backup, but to keep things as simple as possible, I refer to a backup as an offline copy of your data which you keep somewhere safe so you can recover your system and data in the event of issues.
For many years backups were complex tasks for home users involving the use of floppy disks, CDs, DVDs or similar media but today, with easy and cheap access to large external drives, USBs and cloud storage backups are much easier and there are a lot of reasons to make sure you have them.
Why Backup?
At this point you're probably wondering why backups are necessary and the simple answer is to protect yourself, and to protect your data.
For many years people have been saying how dangerous a place the internet can be and that cannot be more correct today. You’ve probably heard a lot of terms flying around such as:

- Viruses
- Trojans
- Cryptoviruses
- Adware
 (For example, if you ever receive an email from HRMC informing you of your tax return, it is a SCAM. HMRC will never email you about your tax return, and the email sent to you likely contains a virus or similar.)
A simple awareness that there are always those who want something from you be it money, your data or control of your computer as well as those who simply want to make life difficult for others. Add to that there is the simple fact that computer hardware, software and users (that's you by the way) are vulnerable.
Simply be being someone who exists in this digital world, you need to be sure you, your family, your data and your personal information are safe. Whilst backups won't keep your personal information safe or, without additional precautions, protect your family, it will allow you to recover your data in the event of a problem with your computer.
(For example, if you ever receive an email from HRMC informing you of your tax return, it is a SCAM. HMRC will never email you about your tax return, and the email sent to you likely contains a virus or similar.)
A simple awareness that there are always those who want something from you be it money, your data or control of your computer as well as those who simply want to make life difficult for others. Add to that there is the simple fact that computer hardware, software and users (that's you by the way) are vulnerable.
Simply be being someone who exists in this digital world, you need to be sure you, your family, your data and your personal information are safe. Whilst backups won't keep your personal information safe or, without additional precautions, protect your family, it will allow you to recover your data in the event of a problem with your computer.
Backups under Win 10
In order to back up your computer, you'll need some form of offline storage:
- A USB drive
- A network share connected to something like a NAS (which I will define in a second)
- Some cloud storage
 The most common external storage is a USB drive, which has the advantage that it can be removed. Now, a network share, or a NAS, works in a similar way but over wireless signal and can simultaneously serve multiple computers, which means that it’s helpful for houses with multiple devices. It also has the advantage that the drive can be disconnected. Cloud storage, such as OneDrive, Dropbox and the iCloud can often be configured to allow offline storage, meaning you do not need to be connected to the internet at all times to use it.
To do a backup in Windows 10 click the Windows Start button --> "Settings" --> "Update and security" and finally "Backup".
Click "More options" then "See advanced settings".
The most common external storage is a USB drive, which has the advantage that it can be removed. Now, a network share, or a NAS, works in a similar way but over wireless signal and can simultaneously serve multiple computers, which means that it’s helpful for houses with multiple devices. It also has the advantage that the drive can be disconnected. Cloud storage, such as OneDrive, Dropbox and the iCloud can often be configured to allow offline storage, meaning you do not need to be connected to the internet at all times to use it.
To do a backup in Windows 10 click the Windows Start button --> "Settings" --> "Update and security" and finally "Backup".
Click "More options" then "See advanced settings".
Types Of Backup
From this screen you can access two types of backup, a file level backup and a system image backup.
Windows 10 System Image
Full system backups are ideal when a system is new. It allows you recover your basic system in the event you need to start over. To create a full system image, click "System Image Backup" --> "Create a system image".
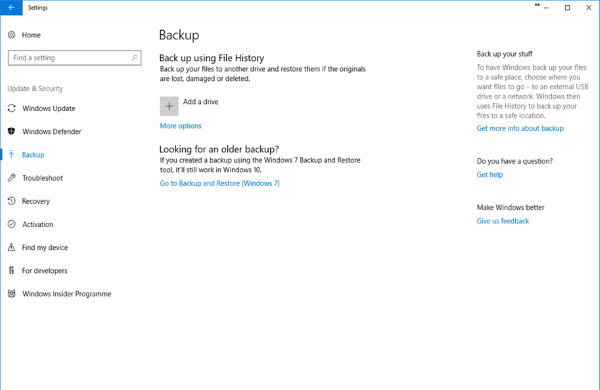 Select the drive to which you want to back up your system. The destination drive can be one of the options previously mentioned but cloud storage is probably not the best place for this since the backup will be large and the available storage likely insufficient.
Select the drive to which you want to back up your system. The destination drive can be one of the options previously mentioned but cloud storage is probably not the best place for this since the backup will be large and the available storage likely insufficient.
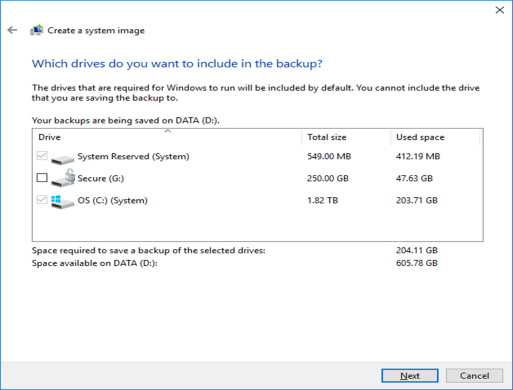 Select "Next" then, at the next dialog, click "Start backup". During the backup process you will be offered the chance to create a special recovery disk ... you should accept at least once.
Select "Next" then, at the next dialog, click "Start backup". During the backup process you will be offered the chance to create a special recovery disk ... you should accept at least once.
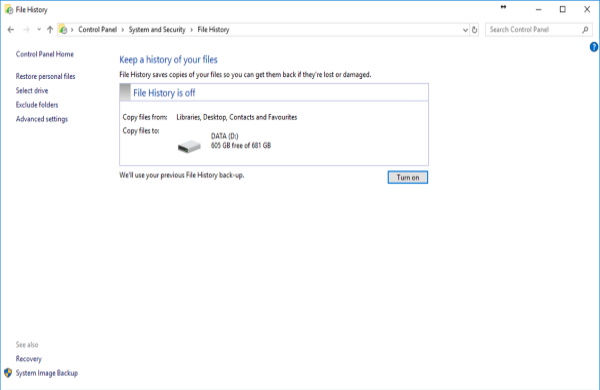 This results in the creation of a folder on the destination drive, which contains an image and other associated files which, in conjunction with your recovery disc, are usable to recover your basic system. The disadvantage of this system is that it is a point-in-time backup and the files are generally inaccessible to you UNLESS you carry out a full system restore.
This results in the creation of a folder on the destination drive, which contains an image and other associated files which, in conjunction with your recovery disc, are usable to recover your basic system. The disadvantage of this system is that it is a point-in-time backup and the files are generally inaccessible to you UNLESS you carry out a full system restore.
Windows 10 File History Backup
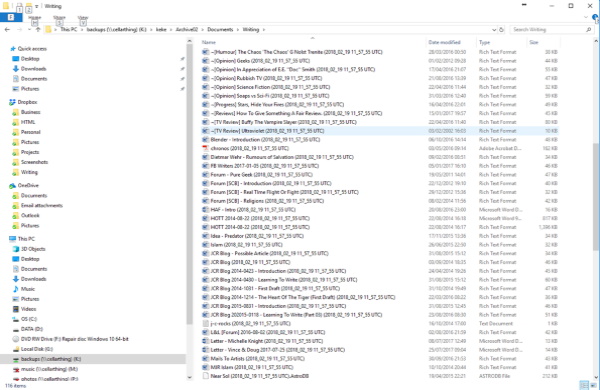 Windows 10 Backup can also backup files which is slower but has the advantage of keeping your files accessible, although they are named a little differently.
A disadvantage of this system is that it is not storage-efficient or tidy, but ideal for easy access to the files. File History Backups are ideal when you wish to keep an accessible set of file backups.
To start the process of backing up your file history, you first need to access the "Advanced settings" option.
At this dialog you have a number of options:
Windows 10 Backup can also backup files which is slower but has the advantage of keeping your files accessible, although they are named a little differently.
A disadvantage of this system is that it is not storage-efficient or tidy, but ideal for easy access to the files. File History Backups are ideal when you wish to keep an accessible set of file backups.
To start the process of backing up your file history, you first need to access the "Advanced settings" option.
At this dialog you have a number of options:
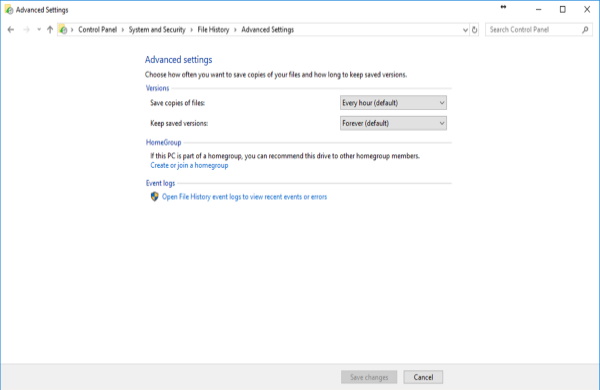
- "Save copies of files:" allows you to decide how often to save your files ranging from "Every 10 Minutes" to "Daily".
- "Keep saved versions:" allows you to decide how long you want to keep your backups.
Application Backups
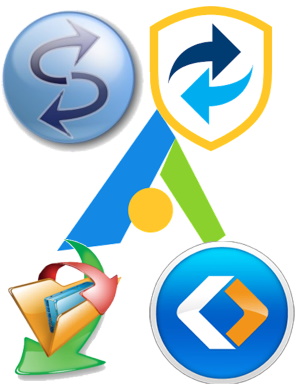 There are several applications which offer advantages over Win 10 backup for example:
There are several applications which offer advantages over Win 10 backup for example:
- SyncToy
- AOMEI Backupper Standard
- EaseUS Todo Backup
- DriveImage XML
- Macrium Reflect
How to Restore Your System or Files
To do a restore in Windows 10 click the Windows Start button --> "Settings" --> "Update and security" and finally "Backup". Click "More options" then "Restore files from a current backup".
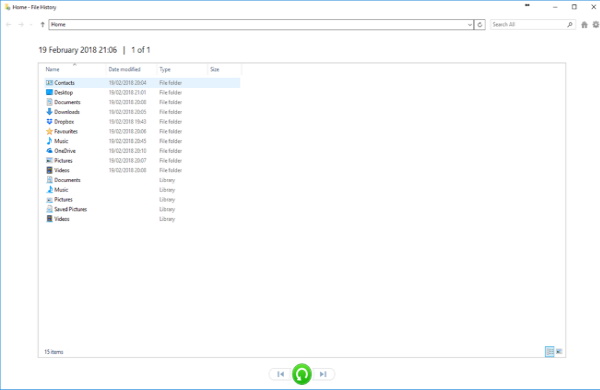 Clicking on any of the available categories followed by the green circular icon below will restore the files to their original location. Files can be restored to an alternative location by clicking the category then the gear icon to the top right and selecting "Restore to".
Although Windows 10 will offer you a chance to check overwritten files, care should be taken restoring them as old files can easily overwrite newer ones.
Clicking on any of the available categories followed by the green circular icon below will restore the files to their original location. Files can be restored to an alternative location by clicking the category then the gear icon to the top right and selecting "Restore to".
Although Windows 10 will offer you a chance to check overwritten files, care should be taken restoring them as old files can easily overwrite newer ones.
Conclusion

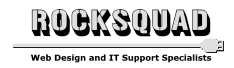
Rocksquad Computers (RSQ) is a Faversham based company offering high quality web design services and IT support to home & small business users.
RSQ's mission is to design & build custom websites, support client IT problems, ensure problems are properly evaluated and, once work is agreed, commit to no further charges without client approval. In that respect, RSQ aims to leave the client with a full solution.
RSQ was founded by James Rocks, a Microsoft Certified System's Engineer with over 30 years of experience supporting Windows.
Quotes
Look Dave, I can see you're really upset about this. I honestly think you ought to sit down calmly, take a stress pill, and think things over.
Look Dave, I can see you're really upset about this. I honestly think you ought to sit down calmly, take a stress pill, and think things over.