Caring For Your Computer
Physical
 A computer is a complicated fusion of physical hardware, operating system, application software and data ... the problem is that a computer doesn't usually seem all that complicated. Unfortunately, that leads people to treat their computers with a lack of respect. I don't mean they throw them around all over the place (maybe some do), I mean they treat them badly, install all kinds of rubbish on them and drop food and drink all over them yet still expect them to work. Computers aren't like that; you can't just load the computer up with everything you like and you can't assume it won't react adversely to think dropped on it that it was never intended to deal with.
Imagine if you treated your nice new car that way, it would be a rubbish bin on wheels within a month and eventually it wouldn't work as well as it did. Presumably you'd treat your brand-new Lexus with consideration ... why not your computer?
This article aims to tell you how to care for your computer and keep it running well. The article is broken up into several sections which will be published periodically:
A computer is a complicated fusion of physical hardware, operating system, application software and data ... the problem is that a computer doesn't usually seem all that complicated. Unfortunately, that leads people to treat their computers with a lack of respect. I don't mean they throw them around all over the place (maybe some do), I mean they treat them badly, install all kinds of rubbish on them and drop food and drink all over them yet still expect them to work. Computers aren't like that; you can't just load the computer up with everything you like and you can't assume it won't react adversely to think dropped on it that it was never intended to deal with.
Imagine if you treated your nice new car that way, it would be a rubbish bin on wheels within a month and eventually it wouldn't work as well as it did. Presumably you'd treat your brand-new Lexus with consideration ... why not your computer?
This article aims to tell you how to care for your computer and keep it running well. The article is broken up into several sections which will be published periodically:
Introduction
Physical
OS (Operating Systems)
Passwords
System Speed
Viruses and Malware
Parental Controls
Summary
Physical
 Cleanliness, it is said, is next to godliness and, with respect to computers, nothing could be truer; keeping a computer clean is more than just tidiness, it can affect it in functional terms. You know what dust and grit are, right? So do computers and, if a computer had any emotional capability, it would clearly tell you it didn't like either. Dust and grit get inside the system (even inside laptops and tablets) where it starts to block things, restrict airflow and cause heat. Cleaning the outside of your PC regularly and the inside less frequently (perhaps on a yearly basis) will make sure that cooling air flows freely. Cool air makes a computer run better and can prevent the early decay of hardware. When you are cleaning a computer, don't forget to clean the cables.
Cleanliness, it is said, is next to godliness and, with respect to computers, nothing could be truer; keeping a computer clean is more than just tidiness, it can affect it in functional terms. You know what dust and grit are, right? So do computers and, if a computer had any emotional capability, it would clearly tell you it didn't like either. Dust and grit get inside the system (even inside laptops and tablets) where it starts to block things, restrict airflow and cause heat. Cleaning the outside of your PC regularly and the inside less frequently (perhaps on a yearly basis) will make sure that cooling air flows freely. Cool air makes a computer run better and can prevent the early decay of hardware. When you are cleaning a computer, don't forget to clean the cables.
 Cleaning the outside of a computer is all very well but how exactly do you go about cleaning the inside? Bear in mind I'm only really talking about desktop & tower PCs now. First of all, disconnect it, by which I mean ensure all power cords and other leads are unplugged (you might have to note where they go for later, after you have finished). Then unscrew the lid or panel and open it. Carefully, preferably using a small portable vacuum especially designed to vacuum out the insides of delicate equipment (if not *VERY* carefully use the hose or similar from a normal vacuum), vacuum the inside of the case and any air vents. You should use a clean, dry paintbrush or larger makeup brush to clean the fans and heat sink (you can hold the vacuum near, so that any dust disturbed is sucked into it). Then all you have to do is put the panel back, connect the various cables and power it up again.
Cleaning the outside of a computer is all very well but how exactly do you go about cleaning the inside? Bear in mind I'm only really talking about desktop & tower PCs now. First of all, disconnect it, by which I mean ensure all power cords and other leads are unplugged (you might have to note where they go for later, after you have finished). Then unscrew the lid or panel and open it. Carefully, preferably using a small portable vacuum especially designed to vacuum out the insides of delicate equipment (if not *VERY* carefully use the hose or similar from a normal vacuum), vacuum the inside of the case and any air vents. You should use a clean, dry paintbrush or larger makeup brush to clean the fans and heat sink (you can hold the vacuum near, so that any dust disturbed is sucked into it). Then all you have to do is put the panel back, connect the various cables and power it up again.
 If you're normal you'll understand the temptation to eat and drink around computers, I do it, almost everyone does because we all have things to do on our digital friends and we would all like to get on with them as we drink and munch our way through life. The problem is that food and drink can drop all too easily between the keys of your keyboard, even into cooling vents or ports if they're accessible, causing them to become sticky and often fail to work properly anymore. In more extreme cases (and yes, I've done this more than once) drinks can tip over soaking or even pouring into a computer that might be sitting under your desk. If you do tip water or similar on your PC, switch your computer off immediately (if it's not dangerous, just pull the plug), dry what you can with paper of real towels then put the machine in a dry place, say an airing cupboard, for a day or two to give it a chance to dry out completely. If you're lucky the machine will power up again. Just trust me on this, it is advisable not to eat and drink around your PC.
If you're normal you'll understand the temptation to eat and drink around computers, I do it, almost everyone does because we all have things to do on our digital friends and we would all like to get on with them as we drink and munch our way through life. The problem is that food and drink can drop all too easily between the keys of your keyboard, even into cooling vents or ports if they're accessible, causing them to become sticky and often fail to work properly anymore. In more extreme cases (and yes, I've done this more than once) drinks can tip over soaking or even pouring into a computer that might be sitting under your desk. If you do tip water or similar on your PC, switch your computer off immediately (if it's not dangerous, just pull the plug), dry what you can with paper of real towels then put the machine in a dry place, say an airing cupboard, for a day or two to give it a chance to dry out completely. If you're lucky the machine will power up again. Just trust me on this, it is advisable not to eat and drink around your PC.
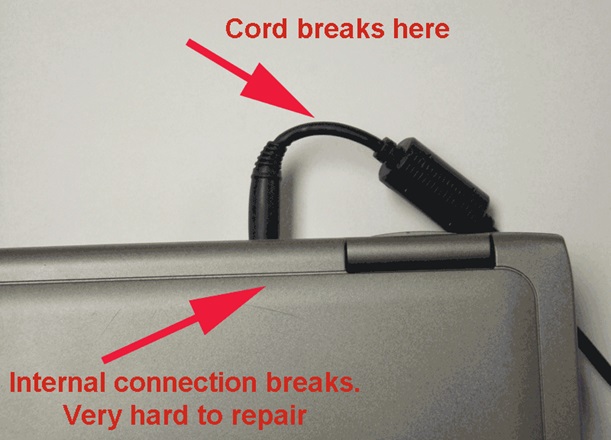 Let me ask you a question, would you wear glasses without cleaning them? Glass gets dirty even if only from natural oils from your skin, such oils attract and hold dust and dust is, of course, gritty and can scratch glass. So, like glasses, any equipment with a screen gets dirty and harder to see over time so it is important to keep your screen clean using appropriate cleaners. You can buy specific computer screen cleaners but, being honest, they're something of a rip-off, you can use relatively standard household cleaning products if you're careful to choose the right stuff. I tend to avoid spray polishes but have found that a fairly well-known glass cleaning spray (green, Mr M*****) works quite well if you use a chamois style cleaning cloth and don't let the liquid drip anywhere it shouldn't.
Finally, choose where you site your computer with care. Dust has a tendency to settle to the floor and PC vents can very easily suck that dust inside the system case. So, keep your PC off the floor if possible and make sure the area around it is kept clean. In addition, make sure your power leads are kept tidy, not only do kinked leads represent an electrical fire hazard but accumulating dust on the cables can cause problems as well.
Let me ask you a question, would you wear glasses without cleaning them? Glass gets dirty even if only from natural oils from your skin, such oils attract and hold dust and dust is, of course, gritty and can scratch glass. So, like glasses, any equipment with a screen gets dirty and harder to see over time so it is important to keep your screen clean using appropriate cleaners. You can buy specific computer screen cleaners but, being honest, they're something of a rip-off, you can use relatively standard household cleaning products if you're careful to choose the right stuff. I tend to avoid spray polishes but have found that a fairly well-known glass cleaning spray (green, Mr M*****) works quite well if you use a chamois style cleaning cloth and don't let the liquid drip anywhere it shouldn't.
Finally, choose where you site your computer with care. Dust has a tendency to settle to the floor and PC vents can very easily suck that dust inside the system case. So, keep your PC off the floor if possible and make sure the area around it is kept clean. In addition, make sure your power leads are kept tidy, not only do kinked leads represent an electrical fire hazard but accumulating dust on the cables can cause problems as well.
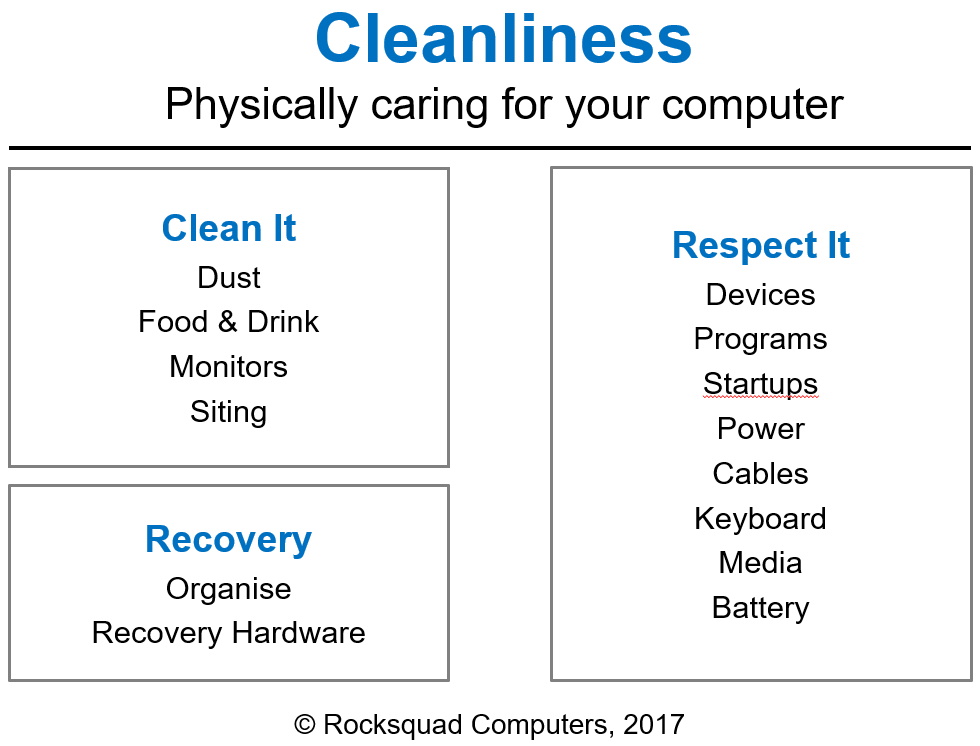 In summary, be aware that your skin has natural oils meant to keep your skin functional and that includes fingers. Fingers leave prints, traces of biological oils get left on screens, keys, mice etc. so try to keep input devices clean i.e. don't use a keyboard or mouse if your fingers are sticky. Bear in mind that keyboards have moving parts and moving parts don't like physical stress such as fingers hitting them hard so don't smash the keys of your keyboard. DVD and Blu-ray drives also have moving parts and everyone knows that DVD and CD media can be easily scratched so treat them with respect and always take care when inserting or removing devices and media. Always take care with respect to cables, USB devices and other things attached to or plugged into your PC or laptop. Don’t yank or pull on cables or cords as doing so can damage the cable or, worse still, the socket itself. Ensure that your computer is used in a place where there is good ventilation and air circulation; computers rely on air to cool themselves so think carefully about where you place yours and make sure the vents are not blocked. Finally, as discussed above, food and drink near computers is a pretty bad idea, spilling stuff on computers makes them sticky and messy so keep food and drink away from them.
In summary, be aware that your skin has natural oils meant to keep your skin functional and that includes fingers. Fingers leave prints, traces of biological oils get left on screens, keys, mice etc. so try to keep input devices clean i.e. don't use a keyboard or mouse if your fingers are sticky. Bear in mind that keyboards have moving parts and moving parts don't like physical stress such as fingers hitting them hard so don't smash the keys of your keyboard. DVD and Blu-ray drives also have moving parts and everyone knows that DVD and CD media can be easily scratched so treat them with respect and always take care when inserting or removing devices and media. Always take care with respect to cables, USB devices and other things attached to or plugged into your PC or laptop. Don’t yank or pull on cables or cords as doing so can damage the cable or, worse still, the socket itself. Ensure that your computer is used in a place where there is good ventilation and air circulation; computers rely on air to cool themselves so think carefully about where you place yours and make sure the vents are not blocked. Finally, as discussed above, food and drink near computers is a pretty bad idea, spilling stuff on computers makes them sticky and messy so keep food and drink away from them.
The Operating System
 The operating system (or OS) is arguably the most important piece of software on a computer or, indeed, any device. Computers have them, tablets have them, smartphones have them, even other commercial devices such as Smart TVs have them ... being brutally honest almost every piece of "smart" hardware has some kind of operating system. In most cases there is little you can do about an operating system except use it but on computers they tend to be so configurable you need to know how to look after them. In this respect, I am talking about OSs such as Windows, Mac OSX and Linux ... there are others but this article will focus on Windows.
The following guidance is primarily for Windows 10 computers but some of it can be applied to earlier versions of Windows and even other operating systems.
The operating system (or OS) is arguably the most important piece of software on a computer or, indeed, any device. Computers have them, tablets have them, smartphones have them, even other commercial devices such as Smart TVs have them ... being brutally honest almost every piece of "smart" hardware has some kind of operating system. In most cases there is little you can do about an operating system except use it but on computers they tend to be so configurable you need to know how to look after them. In this respect, I am talking about OSs such as Windows, Mac OSX and Linux ... there are others but this article will focus on Windows.
The following guidance is primarily for Windows 10 computers but some of it can be applied to earlier versions of Windows and even other operating systems.
Pay Attention
All PCs, regardless of operating system, are sophisticated machines and need to be managed, Windows 10 provides a number of mechanisms to do this, for example:
- The Action Centre: The Action Centre pops up a lot of important information which you should always check ... don't ignore the messages.

- The Task Manager: Task manager gives you an insight into what your PC is doing and can help manage what can or cannot run as your system starts up. The Task Manager can be used to control whether a program autoloads (loads on start-up) to bring your machine to a useful state sooner than it otherwise might.
- Defragmentation: When your computer writes a new file to your hard drive it doesn't necessarily store it in the next most convenient space, it stores it in what it thinks is the best way. Being brutally honest, computers really aren’t that smart, it's one of the reasons some of us refer to them as "exceptionally fast rule following morons". Assume you have a nice tidy file system, with file A following file B following file C and so on (right up to file J). Let's also assume all those files are 1MB in size and, for whatever reason, you decide to delete files B, D and F. A bit later you write a new file, file K, but file K is 6MB in size ... the computer, being a bit stupid, doesn't write it at the end where there is an awful lot of space (much more than 6Mb) ... no, it writes the first part where file B was, the second part where file D was, the third where file F was and the rest at the end. Can you see that now file K is "fragmented" ... in simple terms, a defragmenter works to make all the files on your disk whole and contiguous. Windows 10 has a defragmenter that, by default, runs al the time when the computer is not doing much. Earlier versions of Windows need to be told to run the defragmenting tool.
Updates
 Updates are irritating but they are also important as they address security issues and often provide your system with extra functionality ... Windows 10 operating system patches automatically and, although it can be a pain, you should allow it to do so. Other updates must be carried out manually, drivers (in simple terms, discreet pieces of software that allow a particular piece of hardware to work with your operating system) for example if you have a scanner that is not typically supported by the normal windows update process. You should check for driver updates regularly and apply them as they will often make your system faster as well as address possible security issues. Applications will also need to be updated, some (mostly Microsoft's own applications) are updated automatically but check for other application updates regularly and apply them as they will often make your applications better as well as address possible security issues.
The important thing to understand is that programs need to be managed, the OS will do some of that automatically but you can help ... if you no longer need or use a program, uninstall it.
Updates are irritating but they are also important as they address security issues and often provide your system with extra functionality ... Windows 10 operating system patches automatically and, although it can be a pain, you should allow it to do so. Other updates must be carried out manually, drivers (in simple terms, discreet pieces of software that allow a particular piece of hardware to work with your operating system) for example if you have a scanner that is not typically supported by the normal windows update process. You should check for driver updates regularly and apply them as they will often make your system faster as well as address possible security issues. Applications will also need to be updated, some (mostly Microsoft's own applications) are updated automatically but check for other application updates regularly and apply them as they will often make your applications better as well as address possible security issues.
The important thing to understand is that programs need to be managed, the OS will do some of that automatically but you can help ... if you no longer need or use a program, uninstall it.
Security
 In addition to keeping your system updated, the security profile of a Windows 10 system is highly configurable with a number of different functions. Windows 10 System Protection, a utility that is turned on by default, is a restore system that allows you to "rollback" your system to a previous restore point. Registering for a Microsoft online account (easily done at first logon) grants Windows users access to cloud backup services, allows for sophisticated data sharing and (if you're on Windows 10 Home) it allows access to the Microsoft Store, allowing you to install applications from it.
You should install both anti-virus and anti-malware software then run regular anti-virus and malware scans. Although this topic will be dealt with more comprehensively at a later date, my personal preference is to use Windows 10s own Defender anti-virus (which is free) combined with Spybot anti-malware (which is not free but can be used for free). In my opinion, these two applications, in combination to a sensible/cautious approach to online resources along with some form of offline backup are usually enough to protect a user from threats.
The other things you should do is set a strong password or passphrase and the standard advice is not to use the names of relatives, easily guessed numbers or keyboard sequences. Your password should be long, a minimum of 12 (TWELVE) characters, it should be random characters of mixed case and should include some non-alphanumeric characters. You should NOT use the same password on multiple online systems but this is particularly true for places you buy things from or for access to bank accounts and so on. Never give someone any of your passwords and, the one thing I CANNOT stress enough ... be aware that neither Microsoft or any of their agents NEVER, EVER contact you because they have noticed a problem with your computer. As far as I understand it that is also true of banks however, I will deal with passwords in more detail later.
It is worth noting that Windows 10 has an entire series of dialogs devoted to privacy; just click the Windows menu icon and type "privacy settings" to check the available options.
In addition to keeping your system updated, the security profile of a Windows 10 system is highly configurable with a number of different functions. Windows 10 System Protection, a utility that is turned on by default, is a restore system that allows you to "rollback" your system to a previous restore point. Registering for a Microsoft online account (easily done at first logon) grants Windows users access to cloud backup services, allows for sophisticated data sharing and (if you're on Windows 10 Home) it allows access to the Microsoft Store, allowing you to install applications from it.
You should install both anti-virus and anti-malware software then run regular anti-virus and malware scans. Although this topic will be dealt with more comprehensively at a later date, my personal preference is to use Windows 10s own Defender anti-virus (which is free) combined with Spybot anti-malware (which is not free but can be used for free). In my opinion, these two applications, in combination to a sensible/cautious approach to online resources along with some form of offline backup are usually enough to protect a user from threats.
The other things you should do is set a strong password or passphrase and the standard advice is not to use the names of relatives, easily guessed numbers or keyboard sequences. Your password should be long, a minimum of 12 (TWELVE) characters, it should be random characters of mixed case and should include some non-alphanumeric characters. You should NOT use the same password on multiple online systems but this is particularly true for places you buy things from or for access to bank accounts and so on. Never give someone any of your passwords and, the one thing I CANNOT stress enough ... be aware that neither Microsoft or any of their agents NEVER, EVER contact you because they have noticed a problem with your computer. As far as I understand it that is also true of banks however, I will deal with passwords in more detail later.
It is worth noting that Windows 10 has an entire series of dialogs devoted to privacy; just click the Windows menu icon and type "privacy settings" to check the available options.
Miscellaneous
Finally, some very general advice.
Over my many years of IT computer support, I have found that many people use their computer's desktop as a place to store documents, pictures, music and many other kinds of file. This is not a good idea, not only because it gives your desktop a cluttered feel, it can literally affect a computer's performance. Windows scans the entire desktop during start-up so the number of files there can affect the length of time it takes a computer to boot up. It is also much more difficult to mirror your desktop to the cloud so it is generally considered better to clean up and organise your desktop. An easier way to still have access to files that you'd generally like on your desktop is to create shortcuts (links) to areas where you have actually stored stuff ... using those instead will make it "feel" like they are on the desktop but actually they won't be.
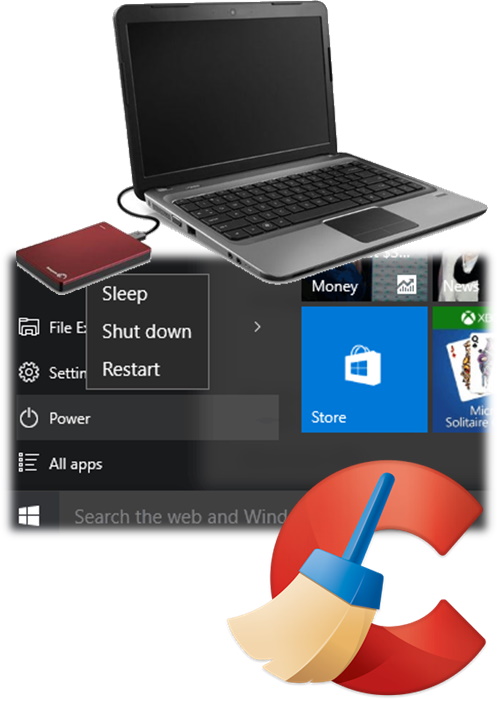 You should clean your OS regularly, by which I mean you should empty your trash, clean up any temporary files and manage some of the other things that can affect a computer's functions. There are a number of excellent utilities available that can do a lot of this kind of thing for you automatically.
Many people fall into the trap of continuously hibernating their computer, something that you can do simple by shutting a laptops lid. The problem with this is that, although the computer recovers to full functionality more rapidly, everything is as it was the time you last hibernated it. If you do this repeatedly programs don't reset themselves and systems starts to lose resources. All PC systems need to restart regularly so we advise turning your computer off when not in use or at least restarting it regularly. In short, don't always sleep/hibernate your computer ... fully restart your PC at least weekly.
The last thing I will mention are backups; backups are a subject worthy of a discussion in their own right but for now I simply advise that you ensure your PC is carrying out regular backups. After several system crashes and subsequent rebuilds where I always seemed to lose data, I finally learned this lesson and now carry out a backup each and every week.
You should clean your OS regularly, by which I mean you should empty your trash, clean up any temporary files and manage some of the other things that can affect a computer's functions. There are a number of excellent utilities available that can do a lot of this kind of thing for you automatically.
Many people fall into the trap of continuously hibernating their computer, something that you can do simple by shutting a laptops lid. The problem with this is that, although the computer recovers to full functionality more rapidly, everything is as it was the time you last hibernated it. If you do this repeatedly programs don't reset themselves and systems starts to lose resources. All PC systems need to restart regularly so we advise turning your computer off when not in use or at least restarting it regularly. In short, don't always sleep/hibernate your computer ... fully restart your PC at least weekly.
The last thing I will mention are backups; backups are a subject worthy of a discussion in their own right but for now I simply advise that you ensure your PC is carrying out regular backups. After several system crashes and subsequent rebuilds where I always seemed to lose data, I finally learned this lesson and now carry out a backup each and every week.
Passwords
 Passwords are one of the most important ways to protect your computer system yet most computer users get it wrong in several key respects. It is generally considered a bad idea to use the same password across multiple systems while it is usually considered a good idea to use a strong password.
Passwords are one of the most important ways to protect your computer system yet most computer users get it wrong in several key respects. It is generally considered a bad idea to use the same password across multiple systems while it is usually considered a good idea to use a strong password.
General Advice
Be aware of the general ways in which your password can become compromised. Clearly passwords are of value to others whether they know you or not and that value might increase if someone is specifically out to harm. Make sure you keep your passwords secure, make sure others don't see you entering your passwords and lock your screen if you leave your computer even for a few seconds. You could become the subject of what is called a "brute-force attack" where a program designed to attack your computer attempts to gain access to your computer. Don't enter your passwords on unsecured computers (such as those in public libraries or internet cafes) as they may have programs on them designed to steal your passwords and be wary of using unsecured public wireless networks. Keep your password secret from everyone, including friends and change your password on a regular basis. Finally, of particular note if you use the same password across multiple systems or store valuable data online, there might be a data breach on a remote computer.
The following is a list of do's and don'ts for computer password use:
Do's
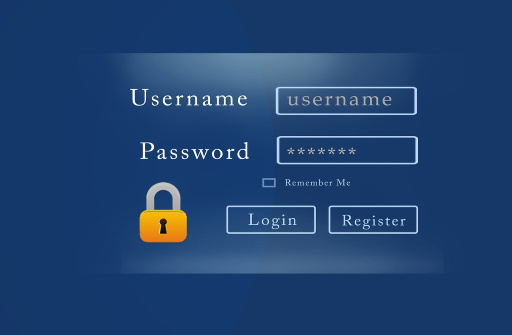
- Make It Unique: Passwords should be strong for the simple reason that it makes them more difficult for someone else to break. You should therefore create unique and complex passwords using combinations of words, numbers, symbols as well as both upper and lower-case letters.
- Passphrase: These days passphrases are regarded as better than passwords. The opening line of a nursery rhyme, a book or a joke might make a good passphrase.
- Password Manager: Use a password locker program such as Password Safe. I will discuss the pro's & cons of password managers shortly.
Don'ts

- People's Names: Quite simply DON'T! Not only are they easy for anyone who knows you to guess they are easy to target using what is known as a dictionary attack.
- Easy Guessers: Avoid passwords that are easy to guess, again think of dictionary attacks.
- Birthdays: Birthdays are things others may know about you so they are a bad idea for passwords.
- Phone Numbers: Like birthdays, phone numbers are things others will know about you so they make bad passwords.
- Dictionary Words: Many common password cracking programs use a dictionary database of passwords to try to gain entry to systems (a dictionary attack) so such words often make bad passwords even if the word is quite complex. Simply replacing letters with similar numbers (1 for "I", 3 for "E" etc.) is not generally considered adequate as a means of strengthening passwords though it does of course, help.
- Adjacent Keystrokes: Avoid using simple adjacent keyboard combinations, "qwerty" and "123456" are trivial to crack.
- Same Passwords: Avoid using the same password at different websites especially if that website is one that might result in problems e.g. a shopping site like Amazon.
- Web/Email: It is recommended that you never use the same password for websites as for your email; websites get hacked and that can compromise your email.
- Plain Text: Whatever you do don't store your passwords in a plain text file indeed, many security experts say don't write them down at all but instead keep a list with clues to what your password is.
Password Managers
Password managers such as Password Safe are programs in which you can store a list of passwords protected by a master password. They tend to be very good at what they do but there are still issues with them.
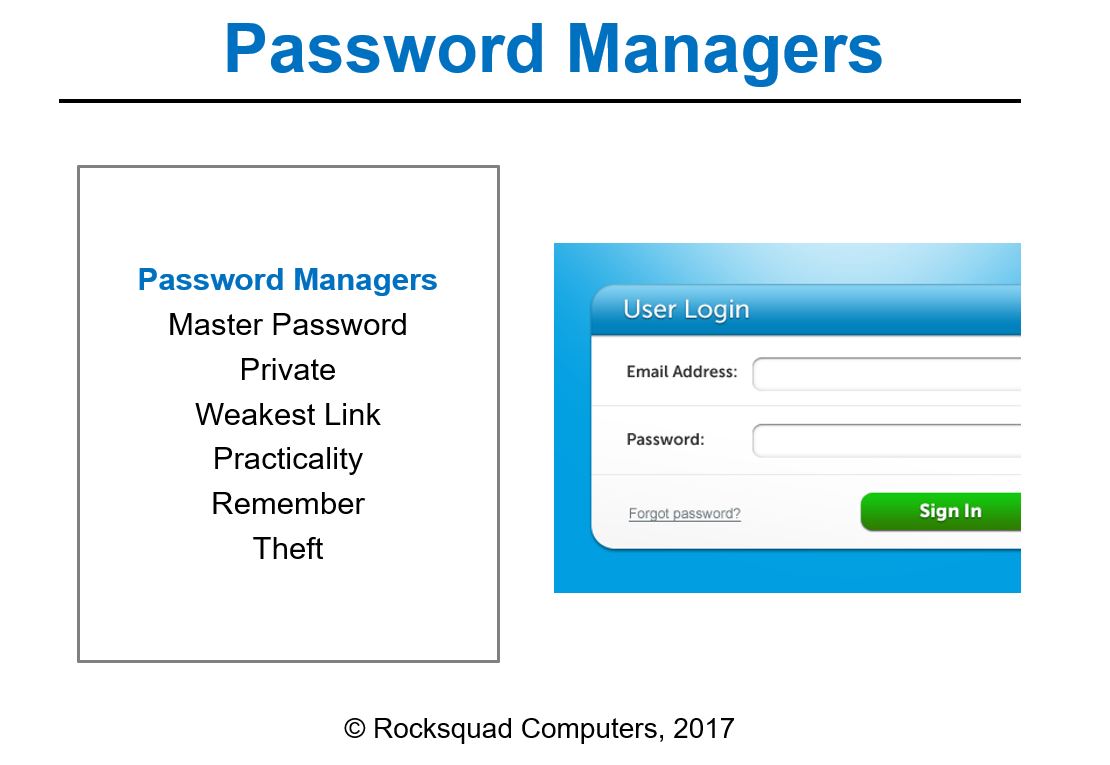
- Master Password: Always make the master password a good one as it secures all your other passwords.
- Private: Always should keep the master password to yourself.
- Weakest Link: Always bear in mind that a password locker is the single weakest link in your password security. If you forget the master password or allow it to become known to others it completely defeats your password scheme.
- Practicality: Password managers are less practical when away from home however, in these days of cloud storage, they become much more so.
- Remember: It is important to remember that you can STILL forget your password so, whilst it should be secure, try to make it memorable.
- Theft: Remember that password managers do not protect you against theft.
Summary
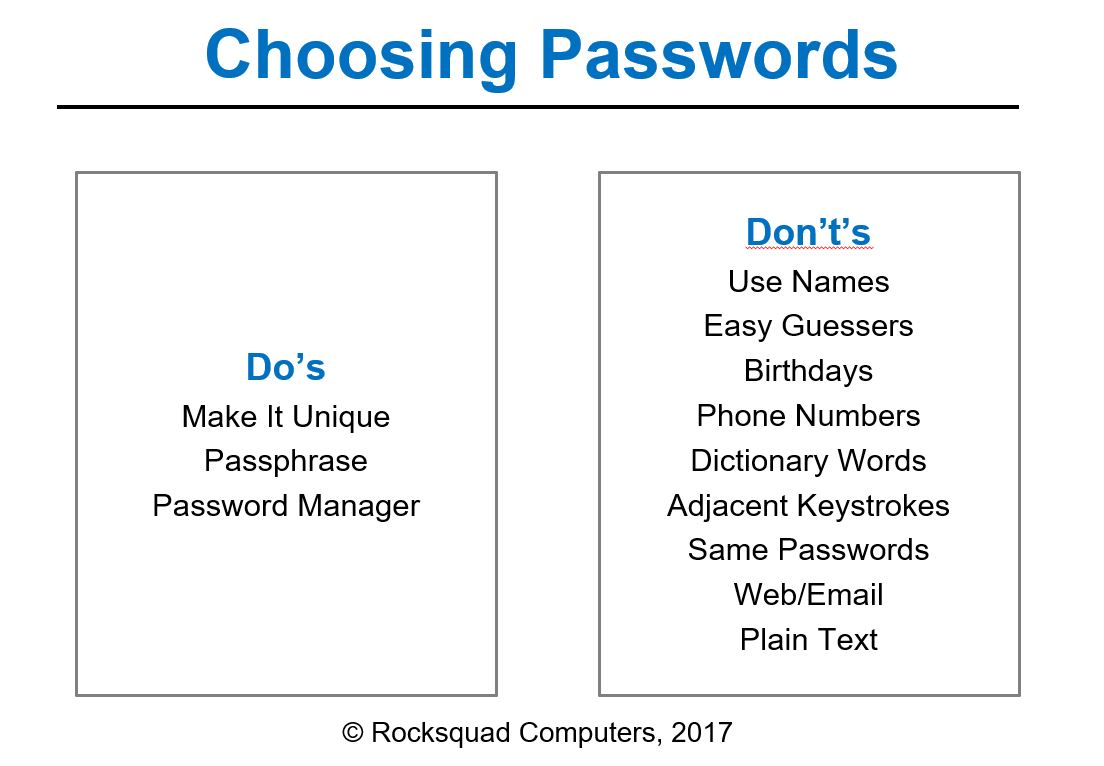
And finally, an acronym to help you remember...Click on the highlighted letters for a brief explanation
Strong Passwords
Change Passwords
Unsecured Wi-Fi
Lock Computer
Private Passwords
Exercise Care
Different Passwords
Use Strong Passwords
The stronger your password the more secure your computer should be.
Change Your Passwords
Change your passwords regularly in order to prevent them becoming known.
Caution: Unsecured Wi-Fi
Be cautious when using unsecured Wi-Fi connections; there may be others monitoring it. Cyber criminals can grab your passwords and private information.
Lock Your Computer
Lock your computer whenever you leave it, it only takes a second for someone to access an unlocked PC. You can set your screensaver to lock your computer automatically.
Keep 'Em Private
Always keep your passwords to yourself; don't even let a friend know your passwords, you can't be sure you will always be on best terms.
Exercise Care
Check that no one is watching when you enter your password. This is especially true when using a computer you don't control.
Use Different Passwords
Use different passwords for each account/service you use and DON'T use the same ones for your email.
System Speed
No matter how easy they appear to be to use, bear in mind that ALL operating systems are (without exception) highly complex designed largely by humans. From that fact alone you can draw some provisional conclusions.
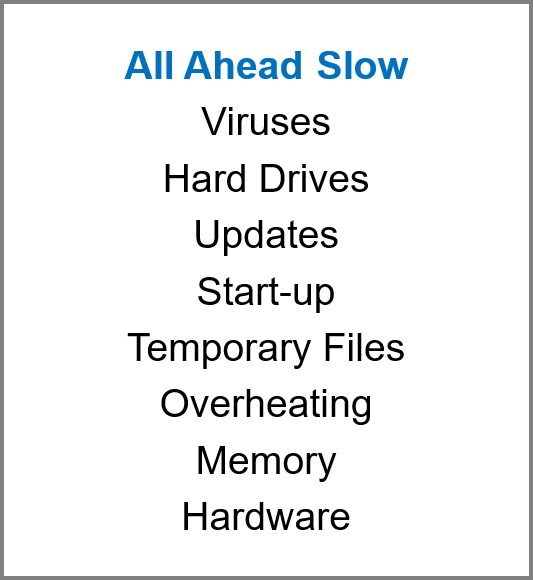 Firstly, no matter how thoroughly they test to avoid them, humans make mistakes so it is very likely that in functional terms the computer operating system WILL BE flawed. Secondly, as you install more and more stuff on your computer they will use up more and more resources so your computer will get slower and that is particularly so when you consider the number of amateur coders out there (they simply don't write good programs) and the number of people out there who literally want to cause your computer to fail (virus writers and the like). Thirdly, programs create temporary files and operating systems, though they try their very best, usually are not up to the challenge of controlling the mess those programs leave behind.
Firstly, no matter how thoroughly they test to avoid them, humans make mistakes so it is very likely that in functional terms the computer operating system WILL BE flawed. Secondly, as you install more and more stuff on your computer they will use up more and more resources so your computer will get slower and that is particularly so when you consider the number of amateur coders out there (they simply don't write good programs) and the number of people out there who literally want to cause your computer to fail (virus writers and the like). Thirdly, programs create temporary files and operating systems, though they try their very best, usually are not up to the challenge of controlling the mess those programs leave behind.
 The following is a list of specific factors that can affect the speed of your computer:
The following is a list of specific factors that can affect the speed of your computer:
- Viruses: Viruses and malware can infect your computer slowing it down or otherwise causing problems. While anti-virus/anti-malware programs are worthwhile and necessary, the real solution to this is caution. Don't install the program a friend has sent you by email or messenger, don't download programs from untrusted sites (e.g. piracy or warez sites) and don't visit dubious sites such as porn or torrent sites.
- Hard Drives: Drives can become full of old or no longer useful data making it harder for the system to find needed items. There are several ways to deal with this perhaps the most common of which is to remove unused programs and data and then use a disk defragmentation program to reorganise it sensibly.
- Updates: Updates are essential and I advise you always apply them however downloading computer updates can seriously impact your system speed. Be aware that a system that has been upgraded from a previous operating system (e.g. Windows 8 to 10 or even feature updates for Windows 10) will NEVER be as fast as a clean build OS (a system built purely with that OS).
- Start-up: When a computer starts it necessarily runs many programs aimed at getting the operating system up and fully functional however, far too many programs are now designed to run parts of their program suites at start-up which can, on lesser powered machine, mean it's time to go and make a cup of tea while your system sorts itself out. Windows however, provides a tool called Task Manager which allows you to configure these programs, to disable them or allow them at start-up. There are other tools that can allow you to change their priority.
- Temporary Files: All operating systems create temporary files which increase in number over time, some operating systems handle these temporary files but no OS is perfect and programs such as Clean Master can be used to clean up the system.
- Overheating: As mentioned earlier dust can cause problems the main one of which is overheating.
- Memory: As operating systems have become more sophisticated, they have tended to be more resource hungry and one of those resources is memory. To be fair to Windows 10 it is probably an improvement on Windows 8 but it still requires more resources than Windows XP.
- Hardware: In simple terms, the older your hardware the slower your machine will be but there can be compatibility issues as you move through various generations of operating system i.e. things that worked OK under Windows 7 might not necessarily work under Windows 10.
Viruses and Malware
The internet is a dangerous place and there are people who want to access your data or destroy it for reasons varying from financial gain or just because they think it's clever and/or funny.
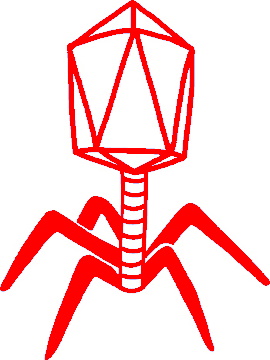 Whilst I do not believe that hackers are inherently bad people, it is worth noting that there are whole communities devoted to hacking and others to writing viruses or other forms of malware. Viruses and malware can infect your computer slowing it down or otherwise causing problems. The internet is an incredibly useful resource and can often be fun but there are still many threats such as viruses, malware and phishing scams so I advise the following:
Whilst I do not believe that hackers are inherently bad people, it is worth noting that there are whole communities devoted to hacking and others to writing viruses or other forms of malware. Viruses and malware can infect your computer slowing it down or otherwise causing problems. The internet is an incredibly useful resource and can often be fun but there are still many threats such as viruses, malware and phishing scams so I advise the following:
Be Paranoid
- Danger Ahead: Treat the internet as the dangerous place it actually is.
- Valuable Information: Assume that others want your information and do your best to protect it.
- Targeting You: Assume there are people out there that are specifically targeting you ... they almost certainly are not, not specifically, but you are one of the millions of people they have in their sights so just treat it as if they were.
What Should You Do About It?
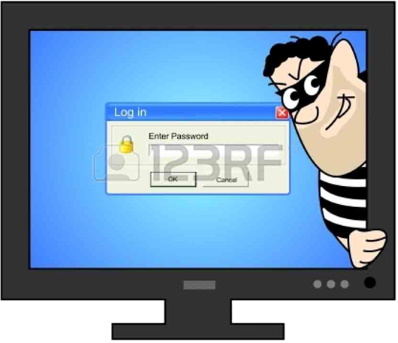 As an IT support person, the one main thing I have found is that people don't look after their computers, they throw any and everything at it and expect it to "be happy"; like any piece of sophisticated equipment, it needs to be treated with respect. You wouldn't run your car without checking the tyres, the oil, the water, without getting it serviced by an expert every so often, would you? Don't do the same with a computer and expect it "to like it"; quite simply be careful.
As an IT support person, the one main thing I have found is that people don't look after their computers, they throw any and everything at it and expect it to "be happy"; like any piece of sophisticated equipment, it needs to be treated with respect. You wouldn't run your car without checking the tyres, the oil, the water, without getting it serviced by an expert every so often, would you? Don't do the same with a computer and expect it "to like it"; quite simply be careful.
Avoiding Threats
Things you should be wary of:
- Free Downloads: There's a lot of free stuff on the internet, be wary of it; the places known as "warez" sites are particularly dangerous. Only download from reputable sites and avoid pornographic sites as well as clickbait (see below).
- Email Attachments: Be wary of emails with attachments and/or links even when they purport to be from those you know. If you receive a bill or a receipt when you are not expecting it don't open it. If you receive an email from a company, hover your mouse over the link and look at the bottom of your mail (usually) where you will see the real link displayed ... if it says it's from Barclays Bank (barclays.co.uk) but the link says something like barclaysbank.com then it may be a phishing mail and should probably be deleted.
- Clickbait: When you're surfing a website and an advert pops up saying you've been infected with something or you should download something else ignore it ... they are almost certainly lying. Use ad-blockers or similar technologies as you surf ... the downside is that it can prevent you accessing some sites (if you use AdBlock Plus, as I do, you can configure specific sites to allow adverts if you think they are worth it.
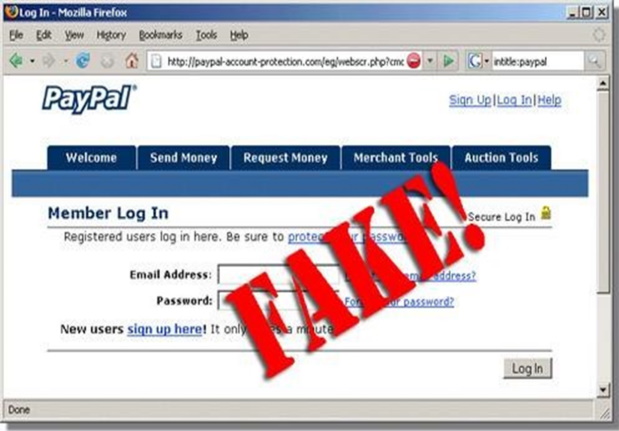 Be careful but also armour your PC. Install some kind of anti-virus; the free ones tend to be quite good and recent versions of Windows come complete with some form of anti-virus/malware (Windows Defender). Indeed, I have found some of the leading Anti-Virus packages to be bloated heavyweights that slow PCs down and often prevent you accessing relatively normal sites; as a personal preference I uninstall them however I would not do that unless you are acutely aware of the risks involved. Here are some of the most popular:
Be careful but also armour your PC. Install some kind of anti-virus; the free ones tend to be quite good and recent versions of Windows come complete with some form of anti-virus/malware (Windows Defender). Indeed, I have found some of the leading Anti-Virus packages to be bloated heavyweights that slow PCs down and often prevent you accessing relatively normal sites; as a personal preference I uninstall them however I would not do that unless you are acutely aware of the risks involved. Here are some of the most popular:
Top Paid For
Top Free
Norton
Microsoft
Trend
Avira
AVG
AVG
Kaspersky
Spybot
Avast
McAfee
 If your PC is used by others or there are other PCs in the house that others use, you may want to run more regular checks on their PC to ensure they haven't managed to infect it. Sadly, something I am only too aware of being a parent, children are particularly good vectors for PC infection.
If your PC is used by others or there are other PCs in the house that others use, you may want to run more regular checks on their PC to ensure they haven't managed to infect it. Sadly, something I am only too aware of being a parent, children are particularly good vectors for PC infection.
Good Advice
- Paranoia: Be paranoid and assume they are out to get you
- Awareness: Always be aware of threats to your PC; frequently visit sites such as those listed below:
McAfee: Computer Virus Information
Symantec: Threats
AVG: About Viruses & Threats
Security Week: Virus Threats
Wikipedia: List of rogue security software
- Scepticism: Be a little sceptical of Facebook/Twitter claims.
Parental Controls
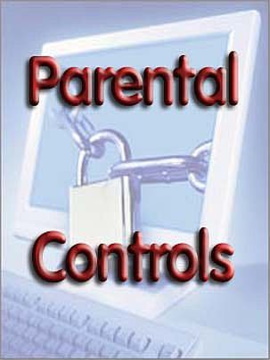 Finally, parental controls and children. General advice from the police and authoritative agencies such as Carol Vorderman suggest you use parental control suites and watch your child over their shoulder as they access the internet.
As an IT aware parent, I couldn't agree less; I believe that education is the way forward because my role in my children's upbringing is to bring them up to deal with a world intent on ripping them off. I believe the only way to do that is to teach them to effectively use the tools a computer provides and explain to them why some sites might be bad for them. Yes, my kids occasionally managed to get some malware infections (usually being passed around to each other via messenger software or social networking) but the one thing I am sure of is that once I had helped them solve it and explained what they had done wrong they didn't do it twice.
Finally, parental controls and children. General advice from the police and authoritative agencies such as Carol Vorderman suggest you use parental control suites and watch your child over their shoulder as they access the internet.
As an IT aware parent, I couldn't agree less; I believe that education is the way forward because my role in my children's upbringing is to bring them up to deal with a world intent on ripping them off. I believe the only way to do that is to teach them to effectively use the tools a computer provides and explain to them why some sites might be bad for them. Yes, my kids occasionally managed to get some malware infections (usually being passed around to each other via messenger software or social networking) but the one thing I am sure of is that once I had helped them solve it and explained what they had done wrong they didn't do it twice.
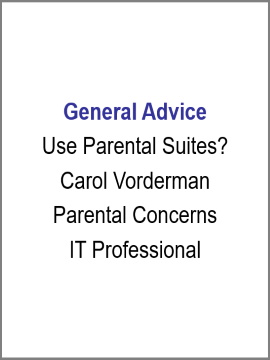 I suppose my stance arises from my distrust in the motivations of other groups something that, as an IT Professional, I had confirmed when I read reports of one of these companies flagging competitor sites as dangerous and Apple's Siri as biasing it's advice when asked about something its designers evidently disapproved of. If supposedly trusted companies are prepared to do that, what other advice might they be bias against? What sites do they refuse access to?
To a degree my stance arises from how much I could trust my kids (they seem to have done alright) and, of course, the fact that I am an IT professional. I can (usually fairly easily) solve such problems but I simply don't see how, in the majority of cases, looking over your child's shoulder can ever do anything other than make them try to seek times and places they won't get watched over.
I suppose my stance arises from my distrust in the motivations of other groups something that, as an IT Professional, I had confirmed when I read reports of one of these companies flagging competitor sites as dangerous and Apple's Siri as biasing it's advice when asked about something its designers evidently disapproved of. If supposedly trusted companies are prepared to do that, what other advice might they be bias against? What sites do they refuse access to?
To a degree my stance arises from how much I could trust my kids (they seem to have done alright) and, of course, the fact that I am an IT professional. I can (usually fairly easily) solve such problems but I simply don't see how, in the majority of cases, looking over your child's shoulder can ever do anything other than make them try to seek times and places they won't get watched over.
Summary
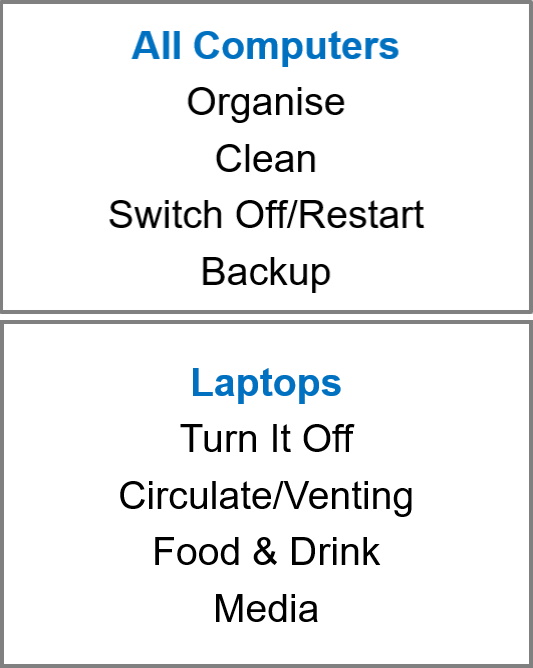 All computers need to be treated with respect. You need to organise your computer efficiently; don't just throw all your files on the desktop. It's messy which is, of course, your prerogative though a messy computer suggests a messy way of working and thinking; more to the point, it makes it much more difficult for IT support people (like me) to provide you with support. I strongly advise you to use the recommended places for keeping your files (documents, pictures, videos etc.).
You should clean up unused programs and files once you no longer need them for much the same reason as above, it's messy and redundant programs slow your PC down. A lot of people end their session on their PC by sending it to sleep; that's fine for a short while but bear in mind that you should make sure you switch off or at least restart your system regularly because only a full restart will release all system resources back to your operating system. This is particularly true of laptops which many people are inclined to shut down by closing the lid; closing the lid sends the PC into a hibernation mode, it DOES NOT restart it. When you start the PCV up it restarts to your previous state including any issues you may have had at the time.
Back up your data! I cannot stress this enough! It is, in reality, a subject all of its own and is the ONLY real way to protect your data against physical and software mishaps (be they accidental or malicious). Windows 10 has its own backup utility built in but it suffers from a difficulty in extracting specific files (it's what is known as a "point-in-time" restore). The following is an example of a batch file which will backup up your files which uses the command line program, "robocopy":
robocopy
All computers need to be treated with respect. You need to organise your computer efficiently; don't just throw all your files on the desktop. It's messy which is, of course, your prerogative though a messy computer suggests a messy way of working and thinking; more to the point, it makes it much more difficult for IT support people (like me) to provide you with support. I strongly advise you to use the recommended places for keeping your files (documents, pictures, videos etc.).
You should clean up unused programs and files once you no longer need them for much the same reason as above, it's messy and redundant programs slow your PC down. A lot of people end their session on their PC by sending it to sleep; that's fine for a short while but bear in mind that you should make sure you switch off or at least restart your system regularly because only a full restart will release all system resources back to your operating system. This is particularly true of laptops which many people are inclined to shut down by closing the lid; closing the lid sends the PC into a hibernation mode, it DOES NOT restart it. When you start the PCV up it restarts to your previous state including any issues you may have had at the time.
Back up your data! I cannot stress this enough! It is, in reality, a subject all of its own and is the ONLY real way to protect your data against physical and software mishaps (be they accidental or malicious). Windows 10 has its own backup utility built in but it suffers from a difficulty in extracting specific files (it's what is known as a "point-in-time" restore). The following is an example of a batch file which will backup up your files which uses the command line program, "robocopy":
robocopy \Documents \Documents /v /e /xo /w:5 /r:2 /log+:\docs.log /tee /copy:dat /dcopy:t
robocopy \Music \Music /v /e /xo /w:5 /r:2 /log+:< src >\mus.log /tee /copy:dat /dcopy:t
robocopy \Pictures \Pictures /v /e /xo /w:5 /r:2 /log+:< src >\pics.log /tee /copy:dat /dcopy:t
robocopy \Videos \Videos /v /e /xo /w:5 /r:2 /log+:< src >\vids.log /tee /copy:dat /dcopy:t
robocopy \Desktop \Desktop /v /e /xo /w:5 /r:2 /log+:< src >\desk.log /tee /copy:dat /dcopy:t
robocopy \OneDrive \OneDrive /v /e /xo /w:5 /r:2 /log+:< src >\one.log /tee /copy:dat /dcopy:t
robocopy \Downloads \Downloads /v /e /xo /w:5 /r:2 /log+:< src >\down.log /tee /copy:dat /dcopy:t
pause
If you don't have robocopy, I have a zipped copy of robocopy.exe HERE.
Laptops can be awkward to use at times and can result in bad posture issues so, when you're at home, consider attaching your laptop to a full-size monitor and keyboard/mouse setup and effectively turn it into a desktop system. All computers rely on air circulation, laptops especially, so consider where you place your computer and that the vents are not blocked.
 As discussed early in this article, it is inadvisable to have food or drink anywhere around a computer. Spilling liquids and food on computers makes them sticky and messy, it can make them stop working immediately or later; keep food and drink away from them.
Finally, removable media. Bear in mind that removable disk drives, such as CDs and floppy discs, have moving parts and such media scratch easily; treat both the drives and the media with respect. USB and other solid-state drive or peripheral connections should also be treated with acre since the sockets are fairly easy to damage.
As discussed early in this article, it is inadvisable to have food or drink anywhere around a computer. Spilling liquids and food on computers makes them sticky and messy, it can make them stop working immediately or later; keep food and drink away from them.
Finally, removable media. Bear in mind that removable disk drives, such as CDs and floppy discs, have moving parts and such media scratch easily; treat both the drives and the media with respect. USB and other solid-state drive or peripheral connections should also be treated with acre since the sockets are fairly easy to damage.

 In addition to keeping your system updated, the security profile of a Windows 10 system is highly configurable with a number of different functions. Windows 10 System Protection, a utility that is turned on by default, is a restore system that allows you to "rollback" your system to a previous restore point. Registering for a Microsoft online account (easily done at first logon) grants Windows users access to cloud backup services, allows for sophisticated data sharing and (if you're on Windows 10 Home) it allows access to the Microsoft Store, allowing you to install applications from it.
You should install both anti-virus and anti-malware software then run regular anti-virus and malware scans. Although this topic will be dealt with more comprehensively at a later date, my personal preference is to use Windows 10s own Defender anti-virus (which is free) combined with Spybot anti-malware (which is not free but can be used for free). In my opinion, these two applications, in combination to a sensible/cautious approach to online resources along with some form of offline backup are usually enough to protect a user from threats.
The other things you should do is set a strong password or passphrase and the standard advice is not to use the names of relatives, easily guessed numbers or keyboard sequences. Your password should be long, a minimum of 12 (TWELVE) characters, it should be random characters of mixed case and should include some non-alphanumeric characters. You should NOT use the same password on multiple online systems but this is particularly true for places you buy things from or for access to bank accounts and so on. Never give someone any of your passwords and, the one thing I CANNOT stress enough ... be aware that neither Microsoft or any of their agents NEVER, EVER contact you because they have noticed a problem with your computer. As far as I understand it that is also true of banks however, I will deal with passwords in more detail later.
It is worth noting that Windows 10 has an entire series of dialogs devoted to privacy; just click the Windows menu icon and type "privacy settings" to check the available options.
In addition to keeping your system updated, the security profile of a Windows 10 system is highly configurable with a number of different functions. Windows 10 System Protection, a utility that is turned on by default, is a restore system that allows you to "rollback" your system to a previous restore point. Registering for a Microsoft online account (easily done at first logon) grants Windows users access to cloud backup services, allows for sophisticated data sharing and (if you're on Windows 10 Home) it allows access to the Microsoft Store, allowing you to install applications from it.
You should install both anti-virus and anti-malware software then run regular anti-virus and malware scans. Although this topic will be dealt with more comprehensively at a later date, my personal preference is to use Windows 10s own Defender anti-virus (which is free) combined with Spybot anti-malware (which is not free but can be used for free). In my opinion, these two applications, in combination to a sensible/cautious approach to online resources along with some form of offline backup are usually enough to protect a user from threats.
The other things you should do is set a strong password or passphrase and the standard advice is not to use the names of relatives, easily guessed numbers or keyboard sequences. Your password should be long, a minimum of 12 (TWELVE) characters, it should be random characters of mixed case and should include some non-alphanumeric characters. You should NOT use the same password on multiple online systems but this is particularly true for places you buy things from or for access to bank accounts and so on. Never give someone any of your passwords and, the one thing I CANNOT stress enough ... be aware that neither Microsoft or any of their agents NEVER, EVER contact you because they have noticed a problem with your computer. As far as I understand it that is also true of banks however, I will deal with passwords in more detail later.
It is worth noting that Windows 10 has an entire series of dialogs devoted to privacy; just click the Windows menu icon and type "privacy settings" to check the available options.
Miscellaneous
Finally, some very general advice.
Over my many years of IT computer support, I have found that many people use their computer's desktop as a place to store documents, pictures, music and many other kinds of file. This is not a good idea, not only because it gives your desktop a cluttered feel, it can literally affect a computer's performance. Windows scans the entire desktop during start-up so the number of files there can affect the length of time it takes a computer to boot up. It is also much more difficult to mirror your desktop to the cloud so it is generally considered better to clean up and organise your desktop. An easier way to still have access to files that you'd generally like on your desktop is to create shortcuts (links) to areas where you have actually stored stuff ... using those instead will make it "feel" like they are on the desktop but actually they won't be.
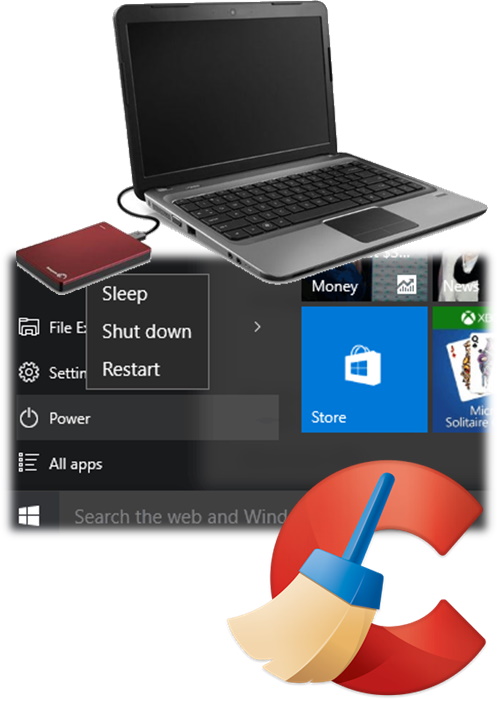 You should clean your OS regularly, by which I mean you should empty your trash, clean up any temporary files and manage some of the other things that can affect a computer's functions. There are a number of excellent utilities available that can do a lot of this kind of thing for you automatically.
Many people fall into the trap of continuously hibernating their computer, something that you can do simple by shutting a laptops lid. The problem with this is that, although the computer recovers to full functionality more rapidly, everything is as it was the time you last hibernated it. If you do this repeatedly programs don't reset themselves and systems starts to lose resources. All PC systems need to restart regularly so we advise turning your computer off when not in use or at least restarting it regularly. In short, don't always sleep/hibernate your computer ... fully restart your PC at least weekly.
The last thing I will mention are backups; backups are a subject worthy of a discussion in their own right but for now I simply advise that you ensure your PC is carrying out regular backups. After several system crashes and subsequent rebuilds where I always seemed to lose data, I finally learned this lesson and now carry out a backup each and every week.
You should clean your OS regularly, by which I mean you should empty your trash, clean up any temporary files and manage some of the other things that can affect a computer's functions. There are a number of excellent utilities available that can do a lot of this kind of thing for you automatically.
Many people fall into the trap of continuously hibernating their computer, something that you can do simple by shutting a laptops lid. The problem with this is that, although the computer recovers to full functionality more rapidly, everything is as it was the time you last hibernated it. If you do this repeatedly programs don't reset themselves and systems starts to lose resources. All PC systems need to restart regularly so we advise turning your computer off when not in use or at least restarting it regularly. In short, don't always sleep/hibernate your computer ... fully restart your PC at least weekly.
The last thing I will mention are backups; backups are a subject worthy of a discussion in their own right but for now I simply advise that you ensure your PC is carrying out regular backups. After several system crashes and subsequent rebuilds where I always seemed to lose data, I finally learned this lesson and now carry out a backup each and every week.
Passwords
 Passwords are one of the most important ways to protect your computer system yet most computer users get it wrong in several key respects. It is generally considered a bad idea to use the same password across multiple systems while it is usually considered a good idea to use a strong password.
Passwords are one of the most important ways to protect your computer system yet most computer users get it wrong in several key respects. It is generally considered a bad idea to use the same password across multiple systems while it is usually considered a good idea to use a strong password.
General Advice
Be aware of the general ways in which your password can become compromised. Clearly passwords are of value to others whether they know you or not and that value might increase if someone is specifically out to harm. Make sure you keep your passwords secure, make sure others don't see you entering your passwords and lock your screen if you leave your computer even for a few seconds. You could become the subject of what is called a "brute-force attack" where a program designed to attack your computer attempts to gain access to your computer. Don't enter your passwords on unsecured computers (such as those in public libraries or internet cafes) as they may have programs on them designed to steal your passwords and be wary of using unsecured public wireless networks. Keep your password secret from everyone, including friends and change your password on a regular basis. Finally, of particular note if you use the same password across multiple systems or store valuable data online, there might be a data breach on a remote computer.
The following is a list of do's and don'ts for computer password use:
Do's
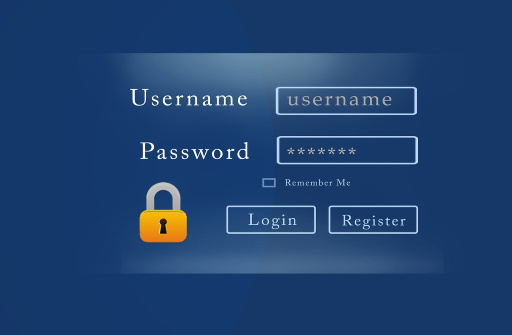
- Make It Unique: Passwords should be strong for the simple reason that it makes them more difficult for someone else to break. You should therefore create unique and complex passwords using combinations of words, numbers, symbols as well as both upper and lower-case letters.
- Passphrase: These days passphrases are regarded as better than passwords. The opening line of a nursery rhyme, a book or a joke might make a good passphrase.
- Password Manager: Use a password locker program such as Password Safe. I will discuss the pro's & cons of password managers shortly.
Don'ts

- People's Names: Quite simply DON'T! Not only are they easy for anyone who knows you to guess they are easy to target using what is known as a dictionary attack.
- Easy Guessers: Avoid passwords that are easy to guess, again think of dictionary attacks.
- Birthdays: Birthdays are things others may know about you so they are a bad idea for passwords.
- Phone Numbers: Like birthdays, phone numbers are things others will know about you so they make bad passwords.
- Dictionary Words: Many common password cracking programs use a dictionary database of passwords to try to gain entry to systems (a dictionary attack) so such words often make bad passwords even if the word is quite complex. Simply replacing letters with similar numbers (1 for "I", 3 for "E" etc.) is not generally considered adequate as a means of strengthening passwords though it does of course, help.
- Adjacent Keystrokes: Avoid using simple adjacent keyboard combinations, "qwerty" and "123456" are trivial to crack.
- Same Passwords: Avoid using the same password at different websites especially if that website is one that might result in problems e.g. a shopping site like Amazon.
- Web/Email: It is recommended that you never use the same password for websites as for your email; websites get hacked and that can compromise your email.
- Plain Text: Whatever you do don't store your passwords in a plain text file indeed, many security experts say don't write them down at all but instead keep a list with clues to what your password is.
Password Managers
Password managers such as Password Safe are programs in which you can store a list of passwords protected by a master password. They tend to be very good at what they do but there are still issues with them.
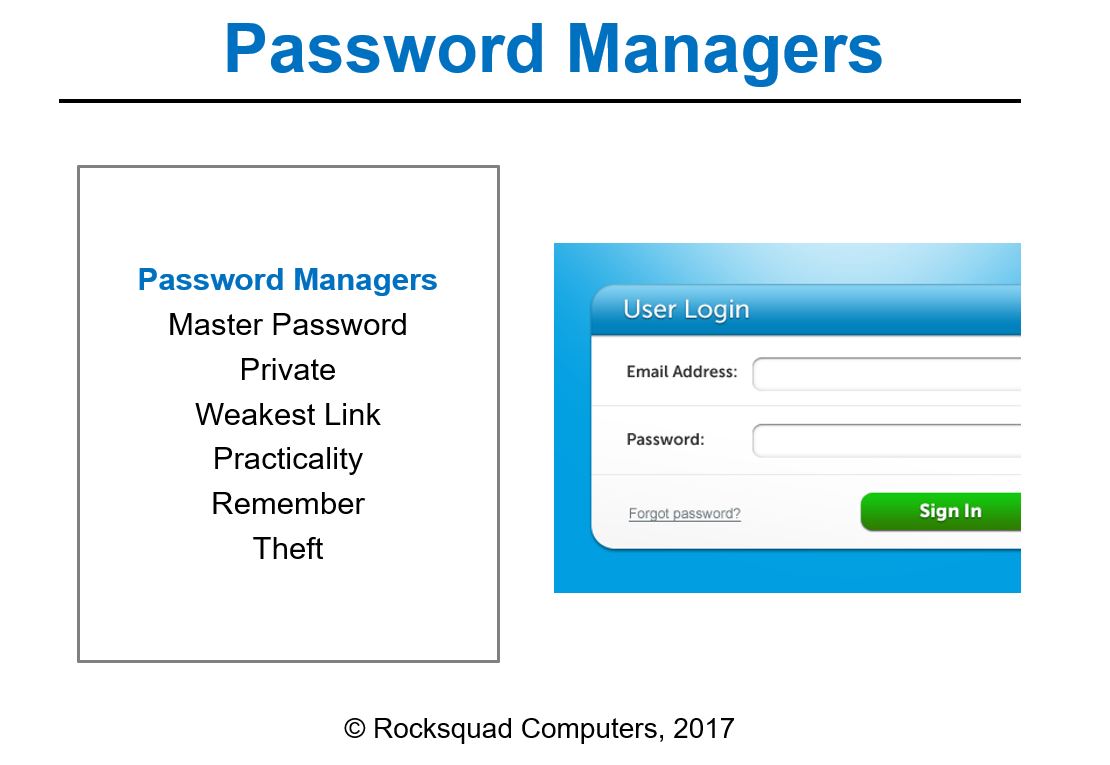
- Master Password: Always make the master password a good one as it secures all your other passwords.
- Private: Always should keep the master password to yourself.
- Weakest Link: Always bear in mind that a password locker is the single weakest link in your password security. If you forget the master password or allow it to become known to others it completely defeats your password scheme.
- Practicality: Password managers are less practical when away from home however, in these days of cloud storage, they become much more so.
- Remember: It is important to remember that you can STILL forget your password so, whilst it should be secure, try to make it memorable.
- Theft: Remember that password managers do not protect you against theft.
Summary
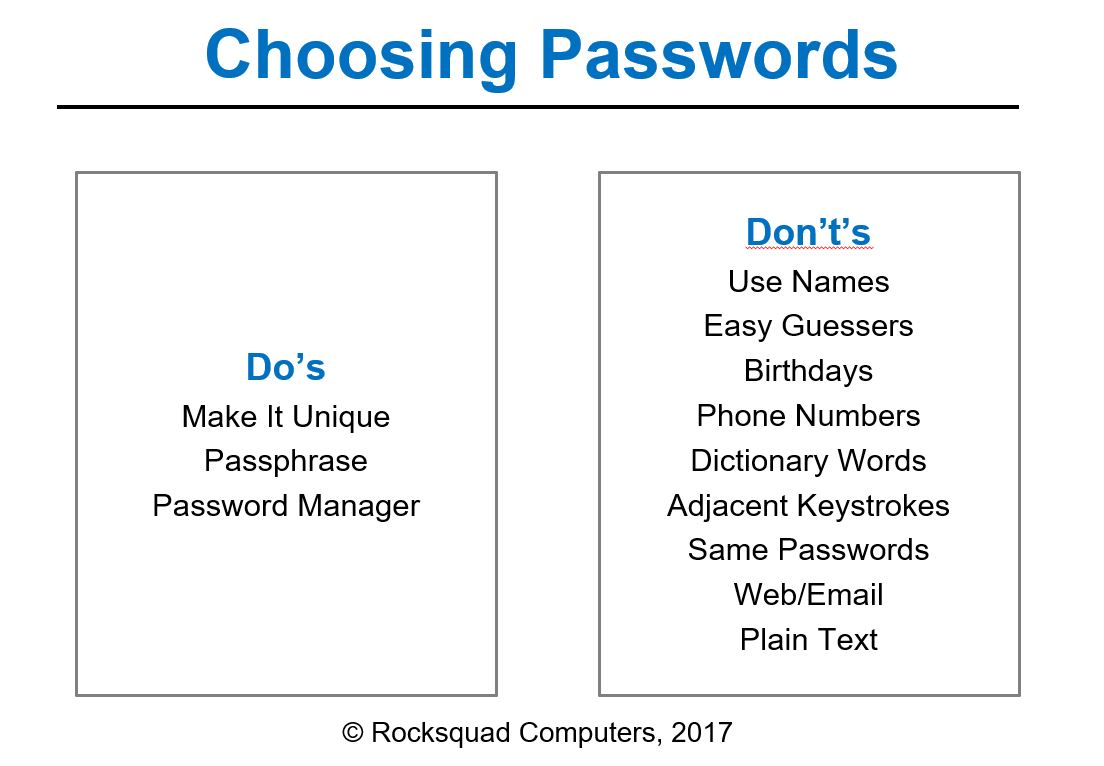
And finally, an acronym to help you remember...Click on the highlighted letters for a brief explanation
Strong Passwords
Change Passwords
Unsecured Wi-Fi
Lock Computer
Private Passwords
Exercise Care
Different Passwords
Use Strong Passwords
The stronger your password the more secure your computer should be.
Change Your Passwords
Change your passwords regularly in order to prevent them becoming known.
Caution: Unsecured Wi-Fi
Be cautious when using unsecured Wi-Fi connections; there may be others monitoring it. Cyber criminals can grab your passwords and private information.
Lock Your Computer
Lock your computer whenever you leave it, it only takes a second for someone to access an unlocked PC. You can set your screensaver to lock your computer automatically.
Keep 'Em Private
Always keep your passwords to yourself; don't even let a friend know your passwords, you can't be sure you will always be on best terms.
Exercise Care
Check that no one is watching when you enter your password. This is especially true when using a computer you don't control.
Use Different Passwords
Use different passwords for each account/service you use and DON'T use the same ones for your email.
System Speed
No matter how easy they appear to be to use, bear in mind that ALL operating systems are (without exception) highly complex designed largely by humans. From that fact alone you can draw some provisional conclusions.
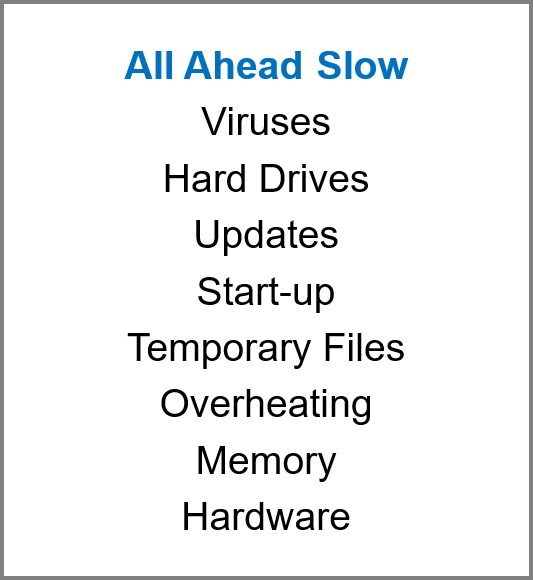 Firstly, no matter how thoroughly they test to avoid them, humans make mistakes so it is very likely that in functional terms the computer operating system WILL BE flawed. Secondly, as you install more and more stuff on your computer they will use up more and more resources so your computer will get slower and that is particularly so when you consider the number of amateur coders out there (they simply don't write good programs) and the number of people out there who literally want to cause your computer to fail (virus writers and the like). Thirdly, programs create temporary files and operating systems, though they try their very best, usually are not up to the challenge of controlling the mess those programs leave behind.
Firstly, no matter how thoroughly they test to avoid them, humans make mistakes so it is very likely that in functional terms the computer operating system WILL BE flawed. Secondly, as you install more and more stuff on your computer they will use up more and more resources so your computer will get slower and that is particularly so when you consider the number of amateur coders out there (they simply don't write good programs) and the number of people out there who literally want to cause your computer to fail (virus writers and the like). Thirdly, programs create temporary files and operating systems, though they try their very best, usually are not up to the challenge of controlling the mess those programs leave behind.
 The following is a list of specific factors that can affect the speed of your computer:
The following is a list of specific factors that can affect the speed of your computer:
- Viruses: Viruses and malware can infect your computer slowing it down or otherwise causing problems. While anti-virus/anti-malware programs are worthwhile and necessary, the real solution to this is caution. Don't install the program a friend has sent you by email or messenger, don't download programs from untrusted sites (e.g. piracy or warez sites) and don't visit dubious sites such as porn or torrent sites.
- Hard Drives: Drives can become full of old or no longer useful data making it harder for the system to find needed items. There are several ways to deal with this perhaps the most common of which is to remove unused programs and data and then use a disk defragmentation program to reorganise it sensibly.
- Updates: Updates are essential and I advise you always apply them however downloading computer updates can seriously impact your system speed. Be aware that a system that has been upgraded from a previous operating system (e.g. Windows 8 to 10 or even feature updates for Windows 10) will NEVER be as fast as a clean build OS (a system built purely with that OS).
- Start-up: When a computer starts it necessarily runs many programs aimed at getting the operating system up and fully functional however, far too many programs are now designed to run parts of their program suites at start-up which can, on lesser powered machine, mean it's time to go and make a cup of tea while your system sorts itself out. Windows however, provides a tool called Task Manager which allows you to configure these programs, to disable them or allow them at start-up. There are other tools that can allow you to change their priority.
- Temporary Files: All operating systems create temporary files which increase in number over time, some operating systems handle these temporary files but no OS is perfect and programs such as Clean Master can be used to clean up the system.
- Overheating: As mentioned earlier dust can cause problems the main one of which is overheating.
- Memory: As operating systems have become more sophisticated, they have tended to be more resource hungry and one of those resources is memory. To be fair to Windows 10 it is probably an improvement on Windows 8 but it still requires more resources than Windows XP.
- Hardware: In simple terms, the older your hardware the slower your machine will be but there can be compatibility issues as you move through various generations of operating system i.e. things that worked OK under Windows 7 might not necessarily work under Windows 10.
Viruses and Malware
The internet is a dangerous place and there are people who want to access your data or destroy it for reasons varying from financial gain or just because they think it's clever and/or funny.
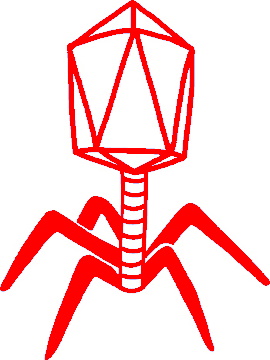 Whilst I do not believe that hackers are inherently bad people, it is worth noting that there are whole communities devoted to hacking and others to writing viruses or other forms of malware. Viruses and malware can infect your computer slowing it down or otherwise causing problems. The internet is an incredibly useful resource and can often be fun but there are still many threats such as viruses, malware and phishing scams so I advise the following:
Whilst I do not believe that hackers are inherently bad people, it is worth noting that there are whole communities devoted to hacking and others to writing viruses or other forms of malware. Viruses and malware can infect your computer slowing it down or otherwise causing problems. The internet is an incredibly useful resource and can often be fun but there are still many threats such as viruses, malware and phishing scams so I advise the following:
Be Paranoid
- Danger Ahead: Treat the internet as the dangerous place it actually is.
- Valuable Information: Assume that others want your information and do your best to protect it.
- Targeting You: Assume there are people out there that are specifically targeting you ... they almost certainly are not, not specifically, but you are one of the millions of people they have in their sights so just treat it as if they were.
What Should You Do About It?
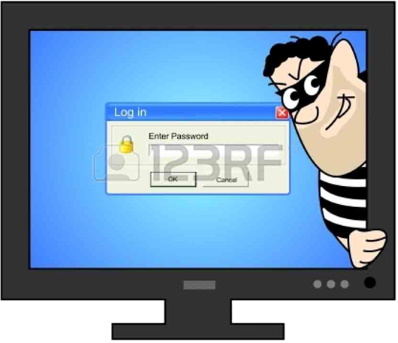 As an IT support person, the one main thing I have found is that people don't look after their computers, they throw any and everything at it and expect it to "be happy"; like any piece of sophisticated equipment, it needs to be treated with respect. You wouldn't run your car without checking the tyres, the oil, the water, without getting it serviced by an expert every so often, would you? Don't do the same with a computer and expect it "to like it"; quite simply be careful.
As an IT support person, the one main thing I have found is that people don't look after their computers, they throw any and everything at it and expect it to "be happy"; like any piece of sophisticated equipment, it needs to be treated with respect. You wouldn't run your car without checking the tyres, the oil, the water, without getting it serviced by an expert every so often, would you? Don't do the same with a computer and expect it "to like it"; quite simply be careful.
Avoiding Threats
Things you should be wary of:
- Free Downloads: There's a lot of free stuff on the internet, be wary of it; the places known as "warez" sites are particularly dangerous. Only download from reputable sites and avoid pornographic sites as well as clickbait (see below).
- Email Attachments: Be wary of emails with attachments and/or links even when they purport to be from those you know. If you receive a bill or a receipt when you are not expecting it don't open it. If you receive an email from a company, hover your mouse over the link and look at the bottom of your mail (usually) where you will see the real link displayed ... if it says it's from Barclays Bank (barclays.co.uk) but the link says something like barclaysbank.com then it may be a phishing mail and should probably be deleted.
- Clickbait: When you're surfing a website and an advert pops up saying you've been infected with something or you should download something else ignore it ... they are almost certainly lying. Use ad-blockers or similar technologies as you surf ... the downside is that it can prevent you accessing some sites (if you use AdBlock Plus, as I do, you can configure specific sites to allow adverts if you think they are worth it.
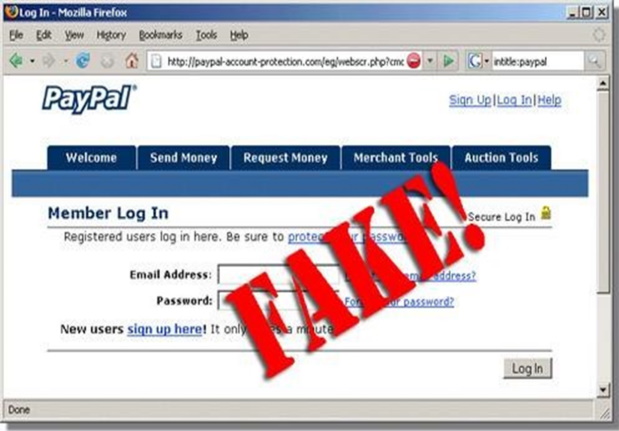 Be careful but also armour your PC. Install some kind of anti-virus; the free ones tend to be quite good and recent versions of Windows come complete with some form of anti-virus/malware (Windows Defender). Indeed, I have found some of the leading Anti-Virus packages to be bloated heavyweights that slow PCs down and often prevent you accessing relatively normal sites; as a personal preference I uninstall them however I would not do that unless you are acutely aware of the risks involved. Here are some of the most popular:
Be careful but also armour your PC. Install some kind of anti-virus; the free ones tend to be quite good and recent versions of Windows come complete with some form of anti-virus/malware (Windows Defender). Indeed, I have found some of the leading Anti-Virus packages to be bloated heavyweights that slow PCs down and often prevent you accessing relatively normal sites; as a personal preference I uninstall them however I would not do that unless you are acutely aware of the risks involved. Here are some of the most popular:
Top Paid For
Top Free
Norton
Microsoft
Trend
Avira
AVG
AVG
Kaspersky
Spybot
Avast
McAfee
 If your PC is used by others or there are other PCs in the house that others use, you may want to run more regular checks on their PC to ensure they haven't managed to infect it. Sadly, something I am only too aware of being a parent, children are particularly good vectors for PC infection.
If your PC is used by others or there are other PCs in the house that others use, you may want to run more regular checks on their PC to ensure they haven't managed to infect it. Sadly, something I am only too aware of being a parent, children are particularly good vectors for PC infection.
Good Advice
- Paranoia: Be paranoid and assume they are out to get you
- Awareness: Always be aware of threats to your PC; frequently visit sites such as those listed below:
McAfee: Computer Virus Information
Symantec: Threats
AVG: About Viruses & Threats
Security Week: Virus Threats
Wikipedia: List of rogue security software
- Scepticism: Be a little sceptical of Facebook/Twitter claims.
Parental Controls
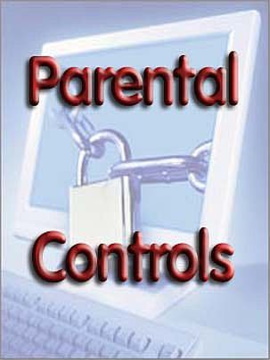 Finally, parental controls and children. General advice from the police and authoritative agencies such as Carol Vorderman suggest you use parental control suites and watch your child over their shoulder as they access the internet.
As an IT aware parent, I couldn't agree less; I believe that education is the way forward because my role in my children's upbringing is to bring them up to deal with a world intent on ripping them off. I believe the only way to do that is to teach them to effectively use the tools a computer provides and explain to them why some sites might be bad for them. Yes, my kids occasionally managed to get some malware infections (usually being passed around to each other via messenger software or social networking) but the one thing I am sure of is that once I had helped them solve it and explained what they had done wrong they didn't do it twice.
Finally, parental controls and children. General advice from the police and authoritative agencies such as Carol Vorderman suggest you use parental control suites and watch your child over their shoulder as they access the internet.
As an IT aware parent, I couldn't agree less; I believe that education is the way forward because my role in my children's upbringing is to bring them up to deal with a world intent on ripping them off. I believe the only way to do that is to teach them to effectively use the tools a computer provides and explain to them why some sites might be bad for them. Yes, my kids occasionally managed to get some malware infections (usually being passed around to each other via messenger software or social networking) but the one thing I am sure of is that once I had helped them solve it and explained what they had done wrong they didn't do it twice.
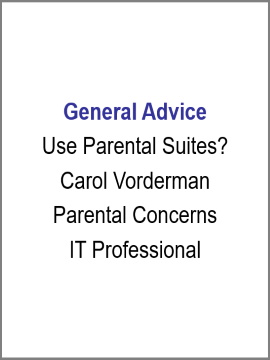 I suppose my stance arises from my distrust in the motivations of other groups something that, as an IT Professional, I had confirmed when I read reports of one of these companies flagging competitor sites as dangerous and Apple's Siri as biasing it's advice when asked about something its designers evidently disapproved of. If supposedly trusted companies are prepared to do that, what other advice might they be bias against? What sites do they refuse access to?
To a degree my stance arises from how much I could trust my kids (they seem to have done alright) and, of course, the fact that I am an IT professional. I can (usually fairly easily) solve such problems but I simply don't see how, in the majority of cases, looking over your child's shoulder can ever do anything other than make them try to seek times and places they won't get watched over.
I suppose my stance arises from my distrust in the motivations of other groups something that, as an IT Professional, I had confirmed when I read reports of one of these companies flagging competitor sites as dangerous and Apple's Siri as biasing it's advice when asked about something its designers evidently disapproved of. If supposedly trusted companies are prepared to do that, what other advice might they be bias against? What sites do they refuse access to?
To a degree my stance arises from how much I could trust my kids (they seem to have done alright) and, of course, the fact that I am an IT professional. I can (usually fairly easily) solve such problems but I simply don't see how, in the majority of cases, looking over your child's shoulder can ever do anything other than make them try to seek times and places they won't get watched over.
Summary
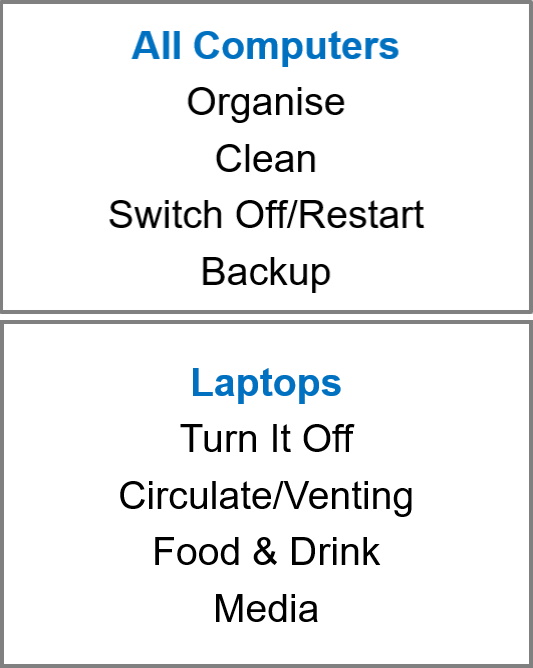 All computers need to be treated with respect. You need to organise your computer efficiently; don't just throw all your files on the desktop. It's messy which is, of course, your prerogative though a messy computer suggests a messy way of working and thinking; more to the point, it makes it much more difficult for IT support people (like me) to provide you with support. I strongly advise you to use the recommended places for keeping your files (documents, pictures, videos etc.).
You should clean up unused programs and files once you no longer need them for much the same reason as above, it's messy and redundant programs slow your PC down. A lot of people end their session on their PC by sending it to sleep; that's fine for a short while but bear in mind that you should make sure you switch off or at least restart your system regularly because only a full restart will release all system resources back to your operating system. This is particularly true of laptops which many people are inclined to shut down by closing the lid; closing the lid sends the PC into a hibernation mode, it DOES NOT restart it. When you start the PCV up it restarts to your previous state including any issues you may have had at the time.
Back up your data! I cannot stress this enough! It is, in reality, a subject all of its own and is the ONLY real way to protect your data against physical and software mishaps (be they accidental or malicious). Windows 10 has its own backup utility built in but it suffers from a difficulty in extracting specific files (it's what is known as a "point-in-time" restore). The following is an example of a batch file which will backup up your files which uses the command line program, "robocopy":
robocopy
All computers need to be treated with respect. You need to organise your computer efficiently; don't just throw all your files on the desktop. It's messy which is, of course, your prerogative though a messy computer suggests a messy way of working and thinking; more to the point, it makes it much more difficult for IT support people (like me) to provide you with support. I strongly advise you to use the recommended places for keeping your files (documents, pictures, videos etc.).
You should clean up unused programs and files once you no longer need them for much the same reason as above, it's messy and redundant programs slow your PC down. A lot of people end their session on their PC by sending it to sleep; that's fine for a short while but bear in mind that you should make sure you switch off or at least restart your system regularly because only a full restart will release all system resources back to your operating system. This is particularly true of laptops which many people are inclined to shut down by closing the lid; closing the lid sends the PC into a hibernation mode, it DOES NOT restart it. When you start the PCV up it restarts to your previous state including any issues you may have had at the time.
Back up your data! I cannot stress this enough! It is, in reality, a subject all of its own and is the ONLY real way to protect your data against physical and software mishaps (be they accidental or malicious). Windows 10 has its own backup utility built in but it suffers from a difficulty in extracting specific files (it's what is known as a "point-in-time" restore). The following is an example of a batch file which will backup up your files which uses the command line program, "robocopy":
robocopy \Documents \Documents /v /e /xo /w:5 /r:2 /log+:\docs.log /tee /copy:dat /dcopy:t
robocopy \Music \Music /v /e /xo /w:5 /r:2 /log+:< src >\mus.log /tee /copy:dat /dcopy:t
robocopy \Pictures \Pictures /v /e /xo /w:5 /r:2 /log+:< src >\pics.log /tee /copy:dat /dcopy:t
robocopy \Videos \Videos /v /e /xo /w:5 /r:2 /log+:< src >\vids.log /tee /copy:dat /dcopy:t
robocopy \Desktop \Desktop /v /e /xo /w:5 /r:2 /log+:< src >\desk.log /tee /copy:dat /dcopy:t
robocopy \OneDrive \OneDrive /v /e /xo /w:5 /r:2 /log+:< src >\one.log /tee /copy:dat /dcopy:t
robocopy \Downloads \Downloads /v /e /xo /w:5 /r:2 /log+:< src >\down.log /tee /copy:dat /dcopy:t
pause
If you don't have robocopy, I have a zipped copy of robocopy.exe HERE.
Laptops can be awkward to use at times and can result in bad posture issues so, when you're at home, consider attaching your laptop to a full-size monitor and keyboard/mouse setup and effectively turn it into a desktop system. All computers rely on air circulation, laptops especially, so consider where you place your computer and that the vents are not blocked.
 As discussed early in this article, it is inadvisable to have food or drink anywhere around a computer. Spilling liquids and food on computers makes them sticky and messy, it can make them stop working immediately or later; keep food and drink away from them.
Finally, removable media. Bear in mind that removable disk drives, such as CDs and floppy discs, have moving parts and such media scratch easily; treat both the drives and the media with respect. USB and other solid-state drive or peripheral connections should also be treated with acre since the sockets are fairly easy to damage.
As discussed early in this article, it is inadvisable to have food or drink anywhere around a computer. Spilling liquids and food on computers makes them sticky and messy, it can make them stop working immediately or later; keep food and drink away from them.
Finally, removable media. Bear in mind that removable disk drives, such as CDs and floppy discs, have moving parts and such media scratch easily; treat both the drives and the media with respect. USB and other solid-state drive or peripheral connections should also be treated with acre since the sockets are fairly easy to damage.
Strong Passwords
Change Passwords
Unsecured Wi-Fi
Lock Computer
Private Passwords
Exercise Care
Different Passwords
Use Strong Passwords
The stronger your password the more secure your computer should be.
Change Your Passwords
Change your passwords regularly in order to prevent them becoming known.
Caution: Unsecured Wi-Fi
Be cautious when using unsecured Wi-Fi connections; there may be others monitoring it. Cyber criminals can grab your passwords and private information.
Lock Your Computer
Lock your computer whenever you leave it, it only takes a second for someone to access an unlocked PC. You can set your screensaver to lock your computer automatically.
Keep 'Em Private
Always keep your passwords to yourself; don't even let a friend know your passwords, you can't be sure you will always be on best terms.
Exercise Care
Check that no one is watching when you enter your password. This is especially true when using a computer you don't control.
Use Different Passwords
Use different passwords for each account/service you use and DON'T use the same ones for your email.
| Top Paid For | Top Free |
|---|---|
| Norton | Microsoft |
| Trend | Avira |
| AVG | AVG |
| Kaspersky | Spybot |
| Avast | |
| McAfee |
 If your PC is used by others or there are other PCs in the house that others use, you may want to run more regular checks on their PC to ensure they haven't managed to infect it. Sadly, something I am only too aware of being a parent, children are particularly good vectors for PC infection.
If your PC is used by others or there are other PCs in the house that others use, you may want to run more regular checks on their PC to ensure they haven't managed to infect it. Sadly, something I am only too aware of being a parent, children are particularly good vectors for PC infection.
robocopy \Documents \Documents /v /e /xo /w:5 /r:2 /log+:\docs.log /tee /copy:dat /dcopy:t
robocopy \Music \Music /v /e /xo /w:5 /r:2 /log+:< src >\mus.log /tee /copy:dat /dcopy:t
robocopy \Pictures \Pictures /v /e /xo /w:5 /r:2 /log+:< src >\pics.log /tee /copy:dat /dcopy:t
robocopy \Videos \Videos /v /e /xo /w:5 /r:2 /log+:< src >\vids.log /tee /copy:dat /dcopy:t
robocopy \Desktop \Desktop /v /e /xo /w:5 /r:2 /log+:< src >\desk.log /tee /copy:dat /dcopy:t
robocopy \OneDrive \OneDrive /v /e /xo /w:5 /r:2 /log+:< src >\one.log /tee /copy:dat /dcopy:t
robocopy \Downloads \Downloads /v /e /xo /w:5 /r:2 /log+:< src >\down.log /tee /copy:dat /dcopy:t
pause
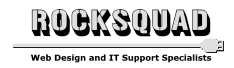
Rocksquad Computers (RSQ) is a Faversham based company offering high quality web design services and IT support to home & small business users.
RSQ's mission is to design & build custom websites, support client IT problems, ensure problems are properly evaluated and, once work is agreed, commit to no further charges without client approval. In that respect, RSQ aims to leave the client with a full solution.
RSQ was founded by James Rocks, a Microsoft Certified System's Engineer with over 30 years of experience supporting Windows.
Quotes
I changed my password everywhere to 'incorrect.' That way when I forget it, it always reminds me, 'Your password is incorrect.'
I changed my password everywhere to 'incorrect.' That way when I forget it, it always reminds me, 'Your password is incorrect.'